Brug video i Microsoft Teams
Der er mange måder at tilpasse din videooplevelse på – og den video, du deler med andre – når du tilmelder dig et Teams-møde eller -opkald.
Denne artikel indeholder
Slå din video til eller fra.
Før et møde
Hvis du vil aktivere din video før et møde, skal du blot vælge Kamera 
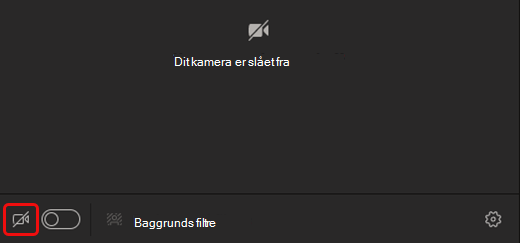
Under et møde
Hvis du i løbet af et møde ønsker, at folk f.eks. kun kan se dig, mens du taler, kan du slå din video til og fra. Gå til mødekontrolelementerne når som helst under mødet, og vælg 

Skift din videobaggrund
Hvis du vil ændre, hvad der vises bag dig i din video, kan du enten sløre baggrunden eller udskifte den helt med et billede, du ønsker.
Når du konfigurerer din lyd og video før et møde, skal du vælge Baggrundsfiltre 
Bemærk!: Hvis du ikke kan se muligheden for at aktivere baggrundseffekter, er funktionen muligvis endnu ikke tilgængelig på enheden.
Hvis du vil have mere at vide om, hvordan du tilpasser baggrunden, skal du se Ændre baggrunden for et Teams-møde.
Vælg et videolayout
Når du deltager i Teams et møde på skrivebordet eller mobilappen, kan du se videostreams af op til ni andre personer på skærmen på samme tid. Det her er standard Galleri-visningen.
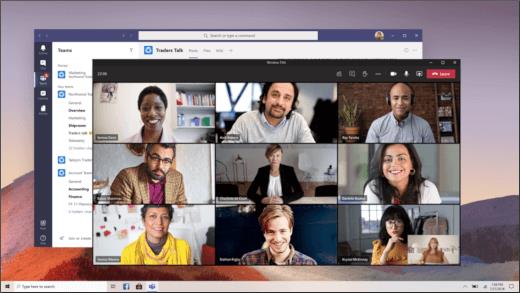
Bemærk!: For at give den bedst mulige lyd- og videokvalitet, kan vi reducere antallet af videoer, du kan se samtidig, såfremt du kun har adgang til reduceret båndbredde eller computerhukommelse.
Du kan vælge mellem flere forskellige videolayouts, afhængigt af mødets størrelse, hvor du deltager fra, og antallet af personer, du gerne vil se på skærmen på én gang.
2x2
Hvis du bruger Teams på internettet (Edge eller Chrome-browser), kan du se op til fire videostreams ad gangen. Deltag i Teams møde i Edge- eller Chrome-browseren, og bed deltagerne om at aktivere deres kameraer, så de kan vise et 2x2-gitter med fire deltagervideoer på én gang.
Bemærk!: 2x2-video på Teams til internettet (Edge og Chrome) er tilgængelig som en del af det offentlige preview-program og kan gennemgå yderligere ændringer, før de udgives offentligt. For at få adgang til denne og andre kommende funktioner, skal du skifte til Teams offentlig prøveversion.
På siden Teams eller mobilappen skal du vælge Flere indstillinger 
Galleri
Standardvisningen, når du deltager i et møde på en stationær computer eller mobil. Hvis der er mere end ni andre deltagere på mødet, vil Teams prioritere i blandt de personer, der har deres video slået til, og dem, der taler mest.
For personer, der ikke har slået deres video til, vises deres profilbillede i stedet (eller deres initialer, hvis de ikke har tilføjet et).
Stort galleri
Dette giver dig mulighed for at se videoer med op til 49 andre personer samtidig. Denne indstilling er tilgængelig, når mindst ti personer har slået deres kameraer til.
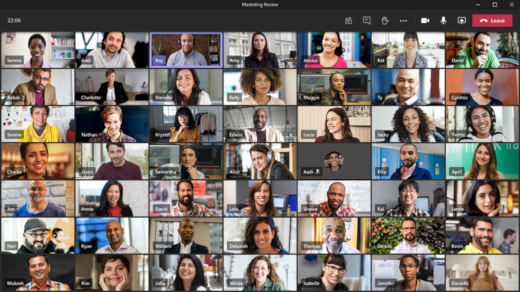
Bemærk!: Hvis der ikke er nogen, der deler deres video, kan Stort galleri ikke vælges i menuen.
Når flere end 49 deltagere deltager i et Teams, kan du se dem alle i et galleri med sider. I visningen Stort galleri vises< > nederst i galleriet, når der er mere end 49 deltagere. Brug disse navigationskontrolelementer til at få vist eller interagere med flere deltagere.
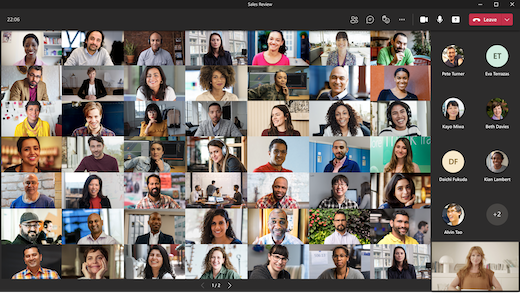
Delingstilstand
Giver dig opfattelsen af, at alle på mødet deler det samme område. Tilstanden Sammen er tilgængelig, når der er mindst fem personer i mødet.
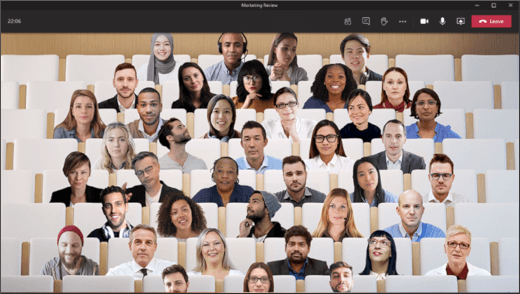
Hvis du er mødearrangør eller præsentationsvært, har du et udvalg af scener at vælge mellem. Hvis du vil ændre scenen, skal du klikke på scenenavnet i nederste venstre hjørne af skærmen.
Vælg den ønskede scene under Vælg en scene,og vælg Anvend. Scenen ændres for alle, der er i tilstanden Sammen.
Bemærk!: Klasseværelsesscenen giver automatisk plads til mødearrangøren (eller den præsentationsvært, der først deltager) fra hinanden.
Fokus
Tilgængeligt, når der bliver delt indhold. Dette er visningen, du bør vælge, når du ønsker at fokusere på indholdet uden at blive distraheret af at se andre personers video-feed.
Bemærk!: Du skal aktivere ny mødeoplevelse for at bruge Store galleri, Deling og Fokus.
Fastgør en andens video
Hvis du vil fastgøre en andens video til din visning, uanset hvem der taler, skal du vælge Flere indstillinger 
Fremhæv en video
At fremhæve en video er som at fastgøre den for alle i mødet. Hvis du er en arrangør eller en præsentationsvært, kan du vælge enhver persons video (også din egen), så den bliver hovedvideoen, folk ser.
Hvis du vil fremhæve en andens video, skal du højreklikke på den, du vil bruge, og vælge Fremhæv.
Hvis du vil fremhæve din egen video, skal du først vælge Vis deltagere. Derefter skal du underDeltagere højreklikke på dit navn og vælge Spotlys. Du kan også fremhæve andres video på denne måde.
Du kan finde flere oplysninger i Fremhæve en andens video i et Teams møde.
Juster størrelsen på en video
Teams beskærer nogle videoer, så de passer bedre til din skærm. Hvis du vil have en anden visning af en bestemt video – f.eks. hvis en person er beskåret fra videoen, eller den kun viser en del af deres ansigt – skal du vælge Flere indstillinger 
Vælg Udfyld billede for at se en tættere, beskåret visning.
Når du tilmelder dig et Teams-møde eller -opkald på mobilappen, kan du tilpasse din videooplevelse – og den video, du deler med andre – på mange forskellige måder.
Denne artikel indeholder
Slå din video til eller fra.
Før et møde
Hvis du vil aktivere din video før et møde, skal du blot trykke på Slå video 
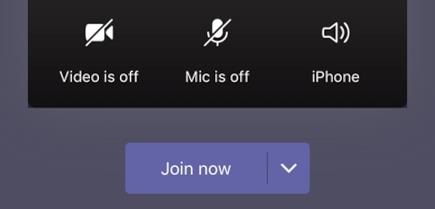
Under et møde
Hvis du i løbet af et møde ønsker, at folk f.eks. kun kan se dig, mens du taler, kan du slå din video til eller fra. Du kan når som helst under mødet gå til møde-kontrolelementer, og trykke på Slå video til 
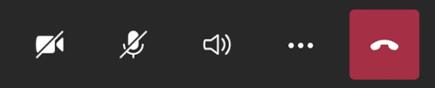
Slør din baggrund
Du kan sløre baggrunden før eller under et møde, hvis du ikke ønsker, at andre skal kunne se, hvad der foregår bagved dig. Du bliver vist tydeligt og skarpt, mens alt bag ved dig vises sløret.
Før mødet skal du blot trykke på Baggrundssløring 
Hvis du vil have mere at vide om, hvordan du ændrer baggrunden, skal du se Ændre baggrunden for et Teams-møde.
Vælg et videolayout
Du har et par videolayoutindstillinger, afhængigt af størrelsen på mødet Teams og antallet af personer, du gerne vil se på skærmen.
Følgende eksempler viser standardgallerivisningen på forskellige enheder.
Telefon af layout
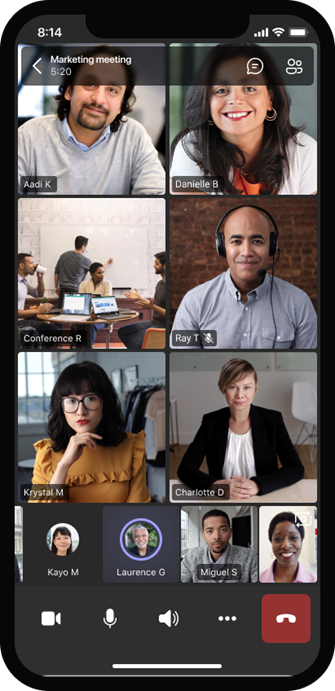
Eksempel på tabletlayout
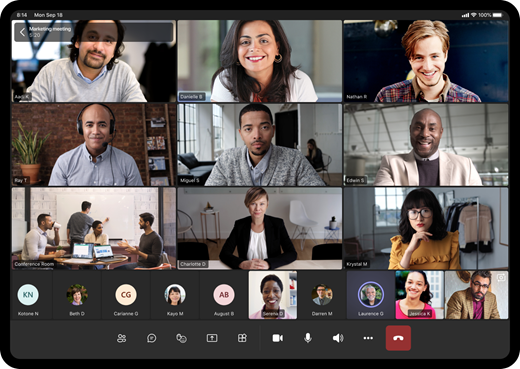
-
Vælg Flere indstillinger

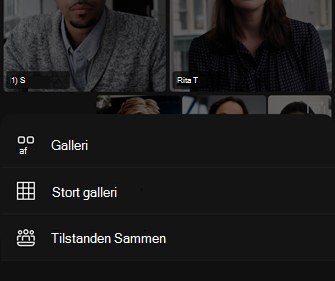
-
Det, du vælger, kan du knibe ind eller ud for at zoome og justere visningen.
Galleri
Standardvisningen, når du tilmelder dig til et møde. Når der er mere end syv andre deltagere på vej (otte, hvis du bruger en tablet), har Teams de personer, der har deres video slået til, og dem, der taler mest. Dit videofeed er altid i nederste højre hjørne af skærmen.
-
Hvis du bruger entelefon , kan du se op til otte udvalgte deltagervideoer og 15 yderligere personer, du kan rulle igennem i bunden af skærmen.
-
Hvis du bruger en tablet, kan du se op til ni udvalgte deltagervideoer og 20 yderligere personer, du kan rulle igennem i bunden af skærmen.
Stort galleri
Denne indstilling er tilgængelig, når mindst ni personer har slået deres kameraer til. Du kan se op til 100 deltagervideoer (men ikke på én gang).
Det maksimale antal personer, du kan se på skærmen på én gang, afhænger af enheden og dens software.
|
Enhedstype |
iOS 13 eller nyere |
iOS 12 eller tidligere |
Android 9 eller nyere (eller større end 4 GB RAM) |
Android 8 eller tidligere (eller mindre end 4 GB RAM) |
|---|---|---|---|---|
|
Telefon |
10 personer på én gang |
49 personer på én gang (lavere opløsning) |
10 personer på én gang |
49 personer på én gang (lavere opløsning) |
|
Tablet |
Ni personer på én gang |
49 personer på én gang (lavere opløsning) |
Ni personer på én gang |
49 personer på én gang (lavere opløsning) |
-
Stryg til venstre eller højre for at få vist eller interagere med flere deltagere.
Delingstilstand
Giver dig opfattelsen af, at alle på mødet deler det samme område. Delingstilstand er tilgængelig, når et møde har mindst fem deltagende personer.
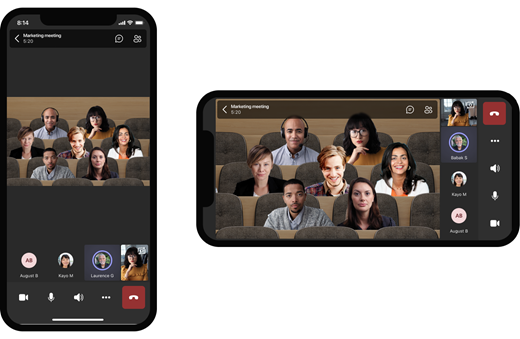
Hvis du er mødearrangør eller præsentationsvært, har du et udvalg af scener at vælge mellem. Hvis du vil ændre scenen, skal du trykke på scenenavnet i nederste venstre hjørne af skærmen.
Vælg den ønskede scene under Vælg en scene,og vælg Anvend. Scenen ændres for alle, der er i tilstanden Sammen.
Bemærk!: Klasseværelsesscenen giver automatisk plads til mødearrangøren (eller den præsentationsvært, der først deltager) fra hinanden.
Fastgør en andens video
For at fastgøre en persons video til din visning, uanset hvem der taler, skal du trykke på og holde på den video, du ønsker, og derefter trykke på Fastgør.
Fremhæv en video
Når en video fremhæves, fastgøres den i bund og grund til alle i mødet. I øjeblikket kan du ikke starte eller stoppe spotlys på mobilappen, men når en person, der bruger skrivebordsappen, fremhæver en video, fremhæves den pågældende video for dig, ligesom den er for personer på skrivebordsappen.
Du får også en meddelelse om, at videoen er fremhævet.
Du kan finde flere oplysninger i Fremhæve en andens video i et Teams møde.










