Quản lý tác vụ bằng To Do trong Outlook
Ứng dụng Việc Cần Làm được tích hợp vào Outlook để giúp bạn lập kế hoạch cho ngày của mình, theo dõi tác vụ và thêm các mục việc cần làm vào lịch của bạn. Bạn có thể chọn hiển thị các sự kiện lịch và tác vụ sắp tới với Ngày của Tôi trên màn hình Thư, Lịch, Mọi người và Nhóm của Outlook hoặc tìm hiểu sâu hơn bằng cách mở Việc Cần Làm trong Outlook để quản lý chi tiết tác vụ.
Khi mở To Do, bạn có thể tạo, sửa và quản lý các tác vụ. Giữ cho mọi thứ đúng tiến độ bằng cách đặt ngày đến hạn và lời nhắc cho từng tác vụ và gắn dấu sao cho những tác vụ quan trọng nhất của bạn. Sử dụng các bước để chia nhỏ các tác vụ lớn hơn của bạn thành các phần và ghi chú có thể quản lý hơn để ghi thêm chi tiết.
Mở Việc Cần Làm để hiển thị tất cả các tác vụ của bạn trong Outlook mới
Để xem và quản lý tác vụ của bạn, hãy 
Trang công Làm bao gồm mọi danh sách nhiệm vụ mà bạn tạo, danh sách nhiệm vụ mặc định và danh sách thông minh. Danh sách thông minh bao gồm Ngày củaTôi, Quan trọng, Đãlên kế hoạch, Tấtcả, Đã hoàn thành, Đã gán cho tôi, Email được Gắn cờ và Đến hạn Hôm nay.
Chọn một nhiệm vụ trong danh sách bất kỳ để xem mọi tùy chọn sẵn dùng cho nhiệm vụ đó. Bạn có thể thực hiện những việc như thêm các bước bổ sung, thêm nhiệm vụ vào Ngày của Tôi, lặp lại các nhiệm vụ, thêm ngày đến hạn hoặc lời nhắc và thêm ghi chú hoặc tệp.
Tắt danh sách thông minh và thay đổi cài đặt của bạn bằng cách chọn Cài đặt khi Việc Cần Làm mở trong Outlook.
Thêm tác vụ vào danh sách
Bạn có thể thêm nhiệm vụ mới bằng cách chọn danh sách nhiệm vụ, sau đó chọn dấu cộng bên cạnh Thêm nhiệm vụ và nhập mô tả về nhiệm vụ của bạn. Nếu bạn thêm nhiệm vụ vào danh sách thông minh, nhiệm vụ sẽ được lưu trong Nhiệm vụ và được nối kết với danh sách thông minh mà bạn đã thực hiện khi tạo nhiệm vụ.
Lưu ý: Bạn cũng có thể xem và quản lý tác vụ mọi lúc, mọi nơi bằng cách cài đặt ứng dụng Việc Cần Làm.
Thêm ngày đến hạn và lời nhắc cho nhiệm vụ của bạn
Bạn có thể chọn một nhiệm vụ trong danh sách bất kỳ để xem chi tiết nhiệm vụ, nơi bạn có thể thêm các bước bổ sung, thêm nhiệm vụ đó vào Ngày của Tôi, thêm ngày đến hạn hoặc lời nhắc, lặp lại, chọn một thể loại, thêm tệp hoặc thêm ghi chú. Nhiệm vụ đã lên lịch sẽ tự động xuất hiện trong danh sách Thông minh có kế hoạch, nơi bạn có thể thấy các nhiệm vụ đến hạn hôm nay, ngày mai và hơn thế nữa.
Bắt đầu bằng cách chọn Việc Cần Làm từ ngăn dẫn hướng bên trái trong Outlook.
Thêm lời nhắc
-
Chọn tác vụ.
-
Chọn Nhắc tôi và chọn thời điểm bạn sẽ được nhắc: vào cuối ngày, ngày mai, tuần tới hoặc ngày và giờ bạn chọn.
Thêm ngày đến hạn
-
Chọn một tác vụ để xem dạng xem chi tiết của tác vụ đó.
-
Chọn Thêm ngày đến hạn và chọn thời điểm nhiệm vụ đến hạn: hôm nay, ngày mai, tuần tới hoặc ngày bạn chọn.
Đặt ngày đến hạn lặp lại
-
Chọn tác vụ.
-
Chọn Lặp lại và chọn thời điểm lặp lại tác vụ của bạn: hàng ngày, vào các ngày trong tuần, hàng tuần, hàng tháng, hàng năm hoặc lặp lại tùy chỉnh.
Thêm bước thực hiện, độ quan trọng, ghi chú và thẻ cho nhiệm vụ của bạn
Thêm các bước vào nhiệm vụ của bạn
Sử dụng các bước để chia nhỏ các tác vụ lớn hơn thành các phần nhỏ hơn, hữu dụng hơn.
Để thêm một bước:
-
Chọn tác vụ để mở dạng xem chi tiết, chọn + Thêm bước, rồi bắt đầu nhập bước tiếp theo.
-
Khi bạn hoàn tất, hãy chọn Enter trên bàn phím để lưu và đóng.
Để giúp bạn làm việc đúng tiến độ, một bộ đếm bên dưới tên của từng tác vụ sẽ hiển thị tổng số bước mà tác vụ chứa và số bước đã được hoàn thành cho đến nay.
Thêm tầm quan trọng
Thêm mức ưu tiên cho nhiệm vụ của bạn bằng cách gắn dấu sao cho các nhiệm vụ quan trọng của bạn trong từng danh sách. Sau khi gắn dấu sao, bạn có thể xem tất cả các tác vụ được ưu tiên trong danh sách thông minh quan trọng. Bạn cũng có thể sắp xếp từng danh sách theo mức độ quan trọng để các nhiệm vụ được đánh dấu sao tự động di chuyển lên đầu danh sách.
Thêm ghi chú
Nếu bạn có bất kỳ thông tin bổ sung nào mà bạn muốn thêm vào nhiệm vụ của mình, bạn có thể thêm ghi chú. Chọn tác vụ để mở dạng xem chi tiết, rồi nhấn hoặc chọn trong Thêm ghi chú.
Thêm thẻ
Giữ cho nhiệm vụ của bạn được sắp xếp khoa học trên các danh sách khác nhau bằng cách thêm hashtag (chẳng hạn #work hoặc #school) vào tên nhiệm vụ của bạn. Bạn có thể thêm thẻ khi tạo tác vụ hoặc khi chỉnh sửa chúng.
Bạn có thể nhanh chóng xem tất cả các tác vụ, ghi chú và các bước chia sẻ thẻ bằng cách chọn thẻ đó hoặc tìm kiếm trong thanh tìm kiếm. Ví dụ: tìm kiếm #work.
Thêm thể loại vào nhiệm vụ của bạn
Việc phân loại nhiệm vụ sẽ giúp bạn xem và nhóm chúng trong Việc Cần Làm bằng chính các thể loại bạn sử dụng trong Outlook. Có hai cách để thêm một thể loại vào một nhiệm vụ tùy thuộc vào cách bạn muốn gán thể loại: thêm một thể loại vào một nhiệm vụ trong Việc Cần Làm hoặc thêm một thể loại vào một email được gắn cờ trong Thư để email được gắn cờ hiển thị trong danh sách email Có cờ của Việc Cần Làm.
Thêm thể loại vào tác vụ trong To Do
-
Chọn một tác vụ trong danh sách bất kỳ để hiển thị chi tiết tác vụ.
-
Chọn Chọn một thể loại để chọn một hoặc nhiều thể loại mà bạn đã tạo trong Outlook.
-
Chọn một tác vụ trong danh sách bất kỳ để xem chi tiết tác vụ.
-
Bạn sẽ thấy tất cả các thể loại bạn đã áp dụng cho một tác vụ trong dạng xem danh sách.
-
Để loại bỏ thể loại, hãy chọn X trên nhãn thể loại hoặc di chuyển con trỏ đến vùng chọn thể loại và xóa thể loại đó.
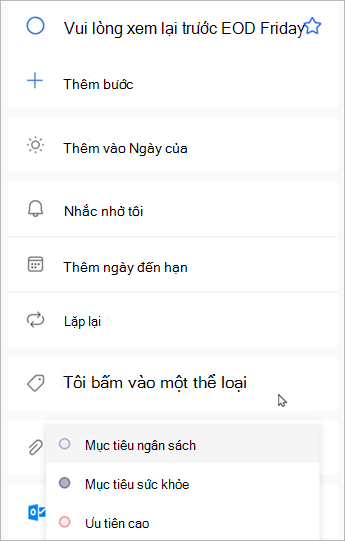
Thêm thể loại vào email được gắn cờ
Các thể loại trên email được gắn cờ đồng bộ giữa các tác vụ Việc Cần Làm và email Outlook, vì vậy bạn chỉ cần sửa đổi một thể loại ở một vị trí để thể loại đó được cập nhật ở vị trí khác. Bạn có thể gắn cờ cho email đã được gán một thể loại hoặc gán một thể loại sau khi bạn đã gắn cờ thể loại đó. Gắn cờ email sẽ đặt thư trong danh sách Email được gắn cờ và từ đó bạn có thể xem tác vụ hoặc di chuyển nó đến một danh sách khác.
Bật hoặc tắt danh sách email được gắn cờ trong Cài đặt Việc Cần Làm.
Quan trọng: Chỉ những email được gắn cờ đã được gán một thể loại trong Outlook mới đồng bộ các danh mục của chúng với Việc Cần Làm. Nếu bạn tạo nhiệm vụ từ thư có thể loại đã gán trước đó trong Outlook, thể loại đó sẽ không đồng bộ với Việc Cần Làm trừ khi bạn gắn cờ cho thư đó.
Tạo hoặc sửa thể loại cho các tác vụ và email
Nếu bạn muốn tạo thể loại mới để gán cho các tác vụ, hãy đi tới Thiết đặt Outlook cho > mục tài > mục. Tìm hiểu thêm về cách tạo hoặc chỉnh sửa thể loại trong Outlook.
Thêm tệp vào nhiệm vụ của bạn
Thêm ngữ cảnh khác bằng cách tải lên hình ảnh, tài liệu hoặc tệp khác vào tác vụ của bạn. Microsoft To Do hỗ trợ tất cả các loại tệp, mặc dù tải tệp lên được giới hạn ở 25 MB cho mỗi tác vụ.
-
Chọn Việc Cần Làm từ ngăn dẫn hướng bên trái.
-
Chọn tác vụ bạn muốn thêm tệp.
-
Chọn + Thêm tệp từ ngăn chi tiết tác vụ và làm theo lời nhắc để tải lên tệp từ thiết bị của bạn.
Lưu ý: Bạn có thể đính kèm nhiều tệp vào một tác vụ nhưng chỉ có thể thêm từng tệp một.
Mở Việc Cần Làm để hiển thị tất cả tác vụ của bạn trong Outlook trên web và trên Outlook.com
Để xem và quản lý tác vụ của bạn, hãy 
Trang công Làm bao gồm mọi danh sách nhiệm vụ mà bạn tạo, danh sách nhiệm vụ mặc định và danh sách thông minh. Danh sách thông minh bao gồm Ngày củaTôi, Quan trọng, Đãlên kế hoạch, Tấtcả, Đã hoàn thành, Đã gán cho tôi, Email được Gắn cờ và Đến hạn Hôm nay.
Chọn một nhiệm vụ trong danh sách bất kỳ để xem mọi tùy chọn sẵn dùng cho nhiệm vụ đó. Bạn có thể thực hiện những việc như thêm các bước bổ sung, thêm nhiệm vụ vào Ngày của Tôi, lặp lại các nhiệm vụ, thêm ngày đến hạn hoặc lời nhắc và thêm ghi chú hoặc tệp.
Tắt danh sách thông minh và thay đổi cài đặt của bạn bằng cách chọn Cài đặt khi Việc Cần Làm mở trong Outlook.
Thêm tác vụ vào danh sách
Bạn có thể thêm nhiệm vụ mới bằng cách chọn danh sách nhiệm vụ, sau đó chọn dấu cộng bên cạnh Thêm nhiệm vụ và nhập mô tả về nhiệm vụ của bạn. Nếu bạn thêm nhiệm vụ vào danh sách thông minh, nhiệm vụ sẽ được lưu trong Nhiệm vụ và được nối kết với danh sách thông minh mà bạn đã thực hiện khi tạo nhiệm vụ.
Lưu ý: Bạn cũng có thể xem và quản lý tác vụ mọi lúc, mọi nơi bằng cách cài đặt ứng dụng Việc Cần Làm.
Thêm ngày đến hạn và lời nhắc cho nhiệm vụ của bạn
Bạn có thể chọn một nhiệm vụ trong danh sách bất kỳ để xem chi tiết nhiệm vụ, nơi bạn có thể thêm các bước bổ sung, thêm nhiệm vụ đó vào Ngày của Tôi, thêm ngày đến hạn hoặc lời nhắc, lặp lại, chọn một thể loại, thêm tệp hoặc thêm ghi chú. Nhiệm vụ đã lên lịch sẽ tự động xuất hiện trong danh sách Thông minh có kế hoạch, nơi bạn có thể thấy các nhiệm vụ đến hạn hôm nay, ngày mai và hơn thế nữa.
Bắt đầu bằng cách chọn Việc Cần Làm từ ngăn dẫn hướng bên trái trong Outlook.
Thêm lời nhắc
-
Chọn tác vụ.
-
Chọn Nhắc tôi và chọn thời điểm bạn sẽ được nhắc: vào cuối ngày, ngày mai, tuần tới hoặc ngày và giờ bạn chọn.
Thêm ngày đến hạn
-
Chọn một tác vụ để xem dạng xem chi tiết của tác vụ đó.
-
Chọn Thêm ngày đến hạn và chọn thời điểm nhiệm vụ đến hạn: hôm nay, ngày mai, tuần tới hoặc ngày bạn chọn.
Đặt ngày đến hạn lặp lại
-
Chọn tác vụ.
-
Chọn Lặp lại và chọn thời điểm lặp lại tác vụ của bạn: hàng ngày, vào các ngày trong tuần, hàng tuần, hàng tháng, hàng năm hoặc lặp lại tùy chỉnh.
Thêm bước thực hiện, độ quan trọng, ghi chú và thẻ cho nhiệm vụ của bạn
Thêm các bước vào nhiệm vụ của bạn
Sử dụng các bước để chia nhỏ các tác vụ lớn hơn thành các phần nhỏ hơn, hữu dụng hơn.
Để thêm một bước:
-
Chọn tác vụ để mở dạng xem chi tiết, chọn + Thêm bước, rồi bắt đầu nhập bước tiếp theo.
-
Khi bạn hoàn tất, hãy chọn Enter trên bàn phím để lưu và đóng.
Để giúp bạn làm việc đúng tiến độ, một bộ đếm bên dưới tên của từng tác vụ sẽ hiển thị tổng số bước mà tác vụ chứa và số bước đã được hoàn thành cho đến nay.
Thêm tầm quan trọng
Thêm mức ưu tiên cho nhiệm vụ của bạn bằng cách gắn dấu sao cho các nhiệm vụ quan trọng của bạn trong từng danh sách. Sau khi gắn dấu sao, bạn có thể xem tất cả các tác vụ được ưu tiên trong danh sách thông minh quan trọng. Bạn cũng có thể sắp xếp từng danh sách theo mức độ quan trọng để các nhiệm vụ được đánh dấu sao tự động di chuyển lên đầu danh sách.
Thêm ghi chú
Nếu bạn có bất kỳ thông tin bổ sung nào mà bạn muốn thêm vào nhiệm vụ của mình, bạn có thể thêm ghi chú. Chọn tác vụ để mở dạng xem chi tiết, rồi nhấn hoặc chọn trong Thêm ghi chú.
Thêm thẻ
Giữ cho nhiệm vụ của bạn được sắp xếp khoa học trên các danh sách khác nhau bằng cách thêm hashtag (chẳng hạn #work hoặc #school) vào tên nhiệm vụ của bạn. Bạn có thể thêm thẻ khi tạo tác vụ hoặc khi chỉnh sửa chúng.
Bạn có thể nhanh chóng xem tất cả các tác vụ, ghi chú và các bước chia sẻ thẻ bằng cách chọn thẻ đó hoặc tìm kiếm trong thanh tìm kiếm. Ví dụ: tìm kiếm #work.
Thêm thể loại vào nhiệm vụ của bạn
Việc phân loại nhiệm vụ sẽ giúp bạn xem và nhóm chúng trong Việc Cần Làm bằng chính các thể loại bạn sử dụng trong Outlook. Có hai cách để thêm một thể loại vào một nhiệm vụ tùy thuộc vào cách bạn muốn gán thể loại: thêm một thể loại vào một nhiệm vụ trong Việc Cần Làm hoặc thêm một thể loại vào một email được gắn cờ trong Thư để email được gắn cờ hiển thị trong danh sách email Có cờ của Việc Cần Làm.
Thêm thể loại vào tác vụ trong To Do
-
Chọn một tác vụ trong danh sách bất kỳ để hiển thị chi tiết tác vụ.
-
Chọn Chọn một thể loại để chọn một hoặc nhiều thể loại mà bạn đã tạo trong Outlook.
-
Chọn một tác vụ trong danh sách bất kỳ để xem chi tiết tác vụ.
-
Bạn sẽ thấy tất cả các thể loại bạn đã áp dụng cho một tác vụ trong dạng xem danh sách.
-
Để loại bỏ thể loại, hãy chọn X trên nhãn thể loại hoặc di chuyển con trỏ đến vùng chọn thể loại và xóa thể loại đó.
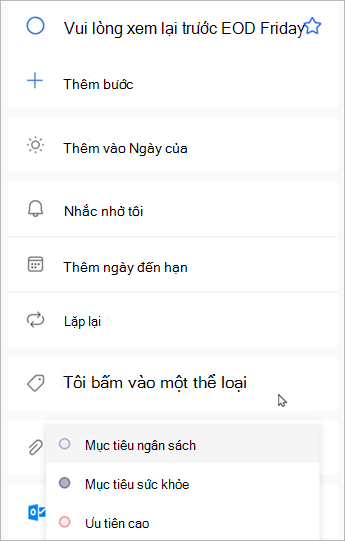
Thêm thể loại vào email được gắn cờ
Các thể loại trên email được gắn cờ đồng bộ giữa các tác vụ Việc Cần Làm và email Outlook, vì vậy bạn chỉ cần sửa đổi một thể loại ở một vị trí để thể loại đó được cập nhật ở vị trí khác. Bạn có thể gắn cờ cho email đã được gán một thể loại hoặc gán một thể loại sau khi bạn đã gắn cờ thể loại đó. Gắn cờ email sẽ đặt thư trong danh sách Email được gắn cờ và từ đó bạn có thể xem tác vụ hoặc di chuyển nó đến một danh sách khác.
Bật hoặc tắt danh sách email được gắn cờ trong Cài đặt Việc Cần Làm.
Quan trọng: Chỉ những email được gắn cờ đã được gán một thể loại trong Outlook mới đồng bộ các danh mục của chúng với Việc Cần Làm. Nếu bạn tạo nhiệm vụ từ thư có thể loại đã gán trước đó trong Outlook, thể loại đó sẽ không đồng bộ với Việc Cần Làm trừ khi bạn gắn cờ cho thư đó.
Tạo hoặc sửa thể loại cho các tác vụ và email
Nếu bạn muốn tạo thể loại mới để gán cho các tác vụ, hãy đi tới Thiết đặt Outlook cho > mục tài > mục. Tìm hiểu thêm về cách tạo hoặc chỉnh sửa thể loại trong Outlook.
Thêm tệp vào nhiệm vụ của bạn
Thêm ngữ cảnh khác bằng cách tải lên hình ảnh, tài liệu hoặc tệp khác vào tác vụ của bạn. Microsoft To Do hỗ trợ tất cả các loại tệp, mặc dù tải tệp lên được giới hạn ở 25 MB cho mỗi tác vụ.
-
Chọn Việc Cần Làm từ ngăn dẫn hướng bên trái.
-
Chọn tác vụ bạn muốn thêm tệp.
-
Chọn + Thêm tệp từ ngăn chi tiết tác vụ và làm theo lời nhắc để tải lên tệp từ thiết bị của bạn.
Lưu ý: Bạn có thể đính kèm nhiều tệp vào một tác vụ nhưng chỉ có thể thêm từng tệp một.
Xem thêm
Tạo tác vụ với To Do trong Outlook
Sử dụng Ngày của Tôi với Việc Cần Làm trong Outlook
Kéo tác vụ vào lịch của bạn bằng To Do trong Outlook
Bạn vẫn cần trợ giúp?
|
|
Để nhận hỗ trợ trong Outlook.com, hãy nhấp vào đây hoặc chọn Trợ giúp trên thanh menu và nhập truy vấn của bạn. Nếu tự trợ giúp không giải quyết được sự cố của bạn, hãy cuộn xuống đến Vẫn cần trợ giúp? và chọn Có. Để liên hệ với chúng tôi trong Outlook.com, bạn sẽ cần đăng nhập. Nếu bạn không thể đăng nhập, hãy bấm vào ở đây. |
|
|
|
Để được trợ giúp khác về tài khoản Microsoft và các gói đăng ký của bạn, hãy truy cập Trợ giúp Tài khoản & Thanh toán. |
|
|
|
Để nhận trợ giúp và khắc phục sự cố các sản phẩm và dịch vụ khác của Microsoft, hãy nhập sự cố của bạn tại đây. |
|
|
|
Đăng câu hỏi, theo dõi các cuộc thảo luận và chia sẻ kiến thức của bạn trong Cộng đồng Outlook.com. |











