Thêm hoặc xóa thông báo hoặc lời nhắc trong Outlook
Lời nhắc Outlook sẽ bật lên trên email hoặc lịch của bạn để cho bạn biết một sự kiện đã lên lịch sắp bắt đầu.
Chọn tùy chọn tab bên dưới cho phiên bản Outlook bạn đang sử dụng. Tôi có phiên bản Outlook nào?
Lưu ý: Nếu các bước bên dưới tab Outlook Mới này không hiệu quả với bạn thì có thể bạn chưa sử dụng Outlook for Windows mới. Chọn tab Outlook Cổ điển và thay vào đó làm theo các bước đó.
Trong Outlook, bạn có tùy chọn để:
Báo lại hoặc bỏ qua các sự kiện hoặc tác vụ | Bật hoặc tắt thông báo | Thêm lời nhắc vào sự kiện | Thêm lời nhắc vào tác vụ | Khắc phục sự cố thông báo
Báo lại hoặc bỏ qua sự kiện hoặc tác vụ
Với cửa sổ lời nhắc, bạn có thể chọn báo lại sự kiện lịch và tác vụ, tham gia cuộc họp Teams hoặc bỏ qua các sự kiện và tác vụ.
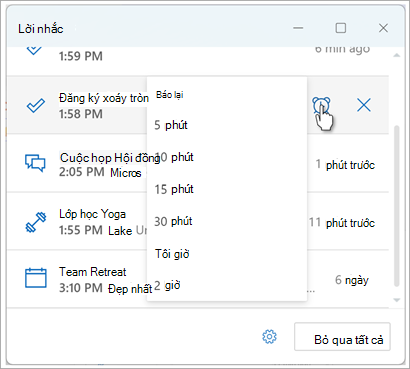
Bạn có thể chọn bật hoặc tắt cửa sổ lời nhắc này.
Bật hoặc tắt cửa sổ thông báo cho sự kiện Lịch
Bạn có thể chọn thiết lập Outlook để hiển thị lịch và lời nhắc Việc cần Làm (hoặc Tác vụ) trong một cửa sổ riêng mở ở phía trên cùng của các chương trình khác mà bạn đang làm việc.
-
Đi tới Thiết đặt > thông báo > chung.
-
Bên dưới Thông báo cho tôi về, hãy đi tới phần Lịch và đặt nút bật tắt thành Tắt nếu bạn không muốn thấy những thông báo này.
Để bật thông báo, hãy đặt nút bật tắt thành Bật và bung rộng mục Lịch. Chọn cách bạn muốn xem lời nhắc—ví dụ: bạn có muốn nhận lời nhắc bật lên—và liệu bạn có muốn có âm thanh thông báo hay không. -
Nếu bạn chọn kiểu thông báo Lời nhắc, bạn sẽ có tùy chọn bỏ qua lời nhắc cho các sự kiện trước đây (ví dụ: bạn đã đi vắng và không muốn quay lại lời nhắc về các sự kiện diễn ra trong khi bạn vắng mặt). Để làm như vậy, hãy chọn nút bật tắt Tự động bỏ qua lời nhắc cho các sự kiện trước đây. (Lưu ý: tùy chọn này chỉ khả dụng nếu bạn đặt kiểu Thông báo thànhLời nhắc.)
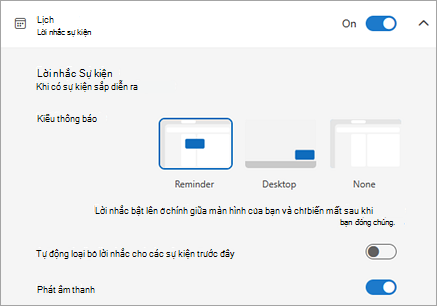
Thêm hoặc loại bỏ lời nhắc cho tất cả hoặc chỉ một số sự kiện lịch
Đặt lời nhắc mặc định cho tất cả các sự kiện lịch
Thiết đặt này áp dụng cho các cuộc họp hiện có và bất kỳ cuộc họp mới nào bạn tạo.
-
Đi tới Thiết đặt > lịch >kiện và lời mời.
-
Bên dưới Sự kiện bạn tạo, chọn danh sách thả xuống Lời nhắc mặc định, rồi chọn khoảng thời gian mặc định mà bạn muốn được nhắc về các sự kiện sắp tới. Chọn Lưu nếu được nhắc.
Đặt lời nhắc cho một cuộc họp hoặc chuỗi cuộc họp
Bạn có thể ghi đè thiết đặt lời nhắc mặc định cho một cuộc họp đơn lẻ hoặc một chuỗi cuộc họp.
-
Chọn Lịch từ ngăn Dẫn hướng.
-
Trong cửa sổ Lịch, chọn và mở cuộc họp bạn muốn thay đổi.
-
Nếu bạn đang thay đổi chuỗi cuộc họp, trước tiên hãy chọn Xem chuỗi. Nếu bạn đang thay đổi một sự kiện duy nhất (hoặc một chuỗi sự kiện nếu bạn đã chọn Xem chuỗi), trong nhóm Tùy chọn, chọn danh sách thả xuống Lời nhắc

Thêm hoặc loại bỏ lời nhắc nhiệm vụ
-
Chọn Việc Cần Làm từ ngăn Dẫn hướng.
-
Chọn tác vụ bạn muốn thêm lời nhắc và từ ngăn tác vụ, chọn Nhắc tôi.
Để loại bỏ lời nhắc, hãy chọn tác vụ, rồi di chuột lên lời nhắc cho đến khi nó được tô sáng và nút hủy bỏ xuất hiện. Chọn nút đó để bỏ qua lời nhắc.
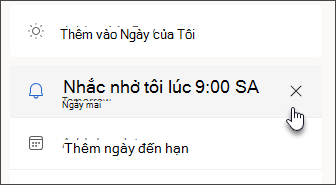
Thông báo Outlook không hoạt động
Các ứng dụng khác hoặc cài đặt cụ thể trong Windows đôi khi can thiệp vào việc gửi thông báo Outlook. Ví dụ: trạng thái của bạn trong Teams có thể được đặt là Không làm phiền hoặc cài đặt Windows như Thông báo, Hỗ trợ Tập trung hoặc Không làm phiền có thể được bật.
Xem khắc phục sự cố thông báo Outlook.
Trong Outlook, bạn có tùy chọn để:
Hiển thị lời nhắc trên các cửa sổ khác | Thêm lời nhắc vào cuộc họp | Bỏ qua lời nhắc cho các sự kiện trong quá khứ | Đặt lời nhắc cho email | Đặt lời nhắc cho tác vụ
Hiển thị lời nhắc trên các chương trình hoặc ứng dụng khác
Bạn có thể thiết lập Outlook để hiển thị cửa sổ lời nhắc ở phía trên cùng của các chương trình khác mà bạn đang làm việc.
Lưu ý: Tính năng này chỉ khả dụng choMicrosoft 365 người đăng ký phiên bản 1804 (Bản dựng 9226.2114) trở lên. Tính năng này không sẵn dùng cho Outlook 2021 trở lên.
-
Chọn Tùy chọn > chọn Tệp > Nâng cao.
-
Trong phần Lời nhắc , chọn hộp kiểm Hiển thị lời nhắc ở trên cùng của các cửa sổ khác.
-
Chọn OK.
Thêm hoặc loại bỏ lời nhắc cho cuộc họp
Đặt lời nhắc cho tất cả các cuộc họp mới
Điều này áp dụng cho tất cả các cuộc hẹn và cuộc họp hiện có trong lịch. Lưu thiết đặt này cho các cuộc hẹn và cuộc họp trong tương lai.
-
Bấm Tệp > Tùy chọn > Lịch.
-
Bên dưới Tùy chọn lịch, chọn hoặc xóa Lời nhắc mặc định.
-
Đặt khoảng thời gian mặc định mà bạn muốn nhận lời nhắc trước các mục lịch mới (ví dụ: 15 phút, 30 phút, v.v.).
Đặt lời nhắc cho cuộc họp hiện có
Điều này chỉ áp dụng cho cuộc họp đã chọn trong lịch.
-
Chọn Lịch.
-
Mở cuộc họp. Nếu hộp thoại Mở Mục Lặp lại xuất hiện, hãy thực hiện một trong những thao tác sau:
-
Để đặt lời nhắc chỉ cho một cuộc hẹn hoặc cuộc họp trong một chuỗi, hãy chọn Chỉ cuộc hẹn này.
-
Để đặt lời nhắc cho tất cả các cuộc hẹn hoặc cuộc họp trong một chuỗi, hãy chọn Toàn bộ chuỗi.
-
-
Trên tab Cuộc hẹn (đối với cuộc họp định kỳ, đó là tab Sự kiện Định kỳ), chọn danh sách thả xuống Lời nhắc và chọn khoảng thời gian mà bạn muốn nhận được lời nhắc trước cuộc hẹn hoặc cuộc họp. Để tắt lời nhắc, hãy chọn Không.
Tự động bỏ qua lời nhắc cho các sự kiện trong quá khứ
Nếu bạn không muốn xem lời nhắc cho các sự kiện trong quá khứ, bạn có thể yêu cầu Outlook tự động bỏ qua lời nhắc cho các sự kiện trong quá khứ. Ví dụ, nếu bạn không ở văn phòng trong ba ngày, bạn có thể không muốn quay lại và xem lời nhắc cho các cuộc họp diễn ra trong khi bạn đi xa.
-
Chọn Tùy >Chọn Tệp >Nâng cao.
-
Trong phần Lời nhắc, chọn Tự động loại bỏ lời nhắc cho các sự kiện trong quá khứ.
Đặt lời nhắc cho thư
-
Chọn Thư.
-
Chọn một thư.
-
Chọn Trang chủ > theo dõi >thêm lời nhắc.
-
Trong hộp thoại Tùy chỉnh, chọn hoặc bỏ chọn Lời nhắc.
Đặt lời nhắc cho các nhiệm vụ
-
Chọn Việc cần Làm.
-
Để xem các tác vụ, hãy chọn Tác vụ.
-
Chọn một tác vụ trong danh sách.
-
Thực hiện một trong những thao tác sau đây:
-
Để thêm lời nhắc tác vụ vào nhiệm vụ của bạn, hãy chọn

-
Để loại bỏ lời nhắc tác vụ khỏi nhiệm vụ của bạn, hãy chọn

-
Lưu ý: Outlook trên web là phiên bản web của Outlook dành cho người dùng doanh nghiệp có tài khoản cơ quan hoặc trường học.
Trong Outlook, bạn có tùy chọn để:
Báo lại hoặc bỏ qua các sự kiện hoặc tác vụ | Bật hoặc tắt thông báo | Thêm lời nhắc vào sự kiện | Thêm lời nhắc vào tác vụ | Khắc phục sự cố thông báo
Báo lại hoặc bỏ qua sự kiện hoặc tác vụ
Với cửa sổ lời nhắc, bạn có thể chọn báo lại sự kiện lịch và tác vụ, tham gia cuộc họp Teams hoặc bỏ qua các sự kiện và tác vụ.
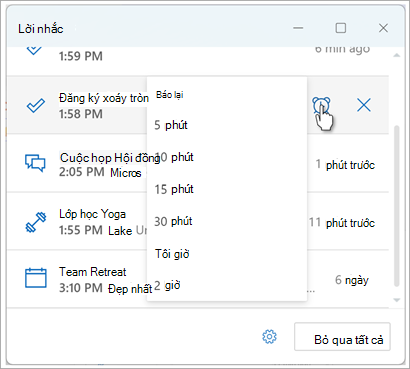
Bạn có thể chọn bật hoặc tắt cửa sổ lời nhắc này.
Bật hoặc tắt cửa sổ thông báo cho sự kiện Lịch
Bạn có thể chọn thiết lập Outlook để hiển thị lịch và lời nhắc Việc cần Làm (hoặc Tác vụ) trong một cửa sổ riêng mở ở phía trên cùng của các chương trình khác mà bạn đang làm việc.
-
Đi tới Thiết đặt > thông báo > chung.
-
Bên dưới Thông báo cho tôi về, hãy đi tới phần Lịch và đặt nút bật tắt thành Tắt nếu bạn không muốn thấy những thông báo này.
Để bật thông báo, hãy đặt nút bật tắt thành Bật và bung rộng mục Lịch. Chọn cách bạn muốn xem lời nhắc—ví dụ: bạn có muốn nhận lời nhắc bật lên—và liệu bạn có muốn có âm thanh thông báo hay không.Quan trọng: Thông báo chỉ xuất hiện Outlook dành cho web đang mở trong trình duyệt của bạn. Nếu bạn đóng Outlook dành cho web, bạn sẽ không nhận được thông báo cho sự kiện lịch cho đến khi bạn mở lại Outlook.
Thêm hoặc loại bỏ lời nhắc cho tất cả hoặc chỉ một số sự kiện lịch
Đặt lời nhắc mặc định cho tất cả các sự kiện lịch
Thiết đặt này áp dụng cho các cuộc họp hiện có và bất kỳ cuộc họp mới nào bạn tạo.
-
Đi tới Thiết đặt > lịch >kiện và lời mời.
-
Bên dưới Sự kiện bạn tạo, chọn danh sách thả xuống Lời nhắc mặc định, rồi chọn khoảng thời gian mặc định mà bạn muốn được nhắc về các sự kiện sắp tới. Chọn Lưu nếu được nhắc.
Đặt lời nhắc cho một cuộc họp hoặc chuỗi cuộc họp
Bạn có thể ghi đè thiết đặt lời nhắc mặc định cho một cuộc họp đơn lẻ hoặc một chuỗi cuộc họp.
-
Chọn Lịch từ ngăn Dẫn hướng.
-
Trong cửa sổ Lịch, chọn và mở cuộc họp bạn muốn thay đổi.
-
Nếu bạn đang thay đổi chuỗi cuộc họp, trước tiên hãy chọn Xem chuỗi. Nếu bạn đang thay đổi một sự kiện duy nhất (hoặc một chuỗi sự kiện nếu bạn đã chọn Xem chuỗi), trên thanh công cụ, trong nhóm Tùy chọn, chọn danh sách thả xuống Lời nhắc

Thêm hoặc loại bỏ lời nhắc nhiệm vụ
-
Chọn Việc Cần Làm từ ngăn Dẫn hướng.
-
Chọn tác vụ bạn muốn thêm lời nhắc và từ ngăn tác vụ, chọn Nhắc tôi.
Để loại bỏ lời nhắc, hãy chọn tác vụ, rồi di chuột lên lời nhắc cho đến khi nó được tô sáng và nút hủy bỏ xuất hiện. Chọn nút đó để bỏ qua lời nhắc.
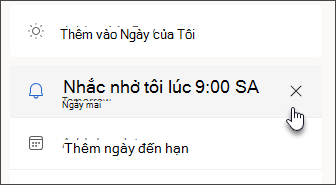
Thông báo Outlook không hoạt động
Các ứng dụng khác hoặc cài đặt cụ thể trong Windows đôi khi can thiệp vào việc gửi thông báo Outlook. Ví dụ: trạng thái của bạn trong Teams có thể được đặt là Không làm phiền hoặc cài đặt Windows như Thông báo, Hỗ trợ Tập trung hoặc Không làm phiền có thể được bật.
Xem khắc phục sự cố thông báo Outlook.











