Lên lịch cuộc họp hoặc sự kiện trong Outlook
Bạn có thể gửi yêu cầu họp đến một hoặc nhiều người. Outlook dành thời gian trên lịch của bạn cho cuộc họp và theo dõi ai chấp nhận lời mời.
Khi tạo yêu cầu họp, bạn có thể thêm phần đính kèm, đặt vị trí, yêu cầu tham dự trực tiếp, đặt lặp lại và sử dụng Trợ lý Lập lịch biểu để chọn thời gian phù hợp nhất cho cuộc họp của bạn.
Chọn tùy chọn tab bên dưới cho phiên bản Outlook bạn đang sử dụng. Tôi có phiên bản Outlook nào?
Lưu ý: Nếu các bước bên dưới tab Outlook Mới này không khớp với màn hình của bạn, có thể bạn chưa sử dụng Outlook for Windows mới. Chọn Outlook Cổ điển và làm theo các bước đó thay vào đó.
Lên lịch cuộc họp hoặc sự kiện
-
Từ lịch , chọn Sự kiện Mới.
-
Thêm tiêu đề cho cuộc họp hoặc sự kiện của bạn.
-
Chọn

-
Chọn một khoảng thời gian đề xuất hoặc nhập thời gian ngày, giờ bắt đầu và kết thúc theo cách thủ công.
-
Nhập địa điểm họp và trượt sang trái hoặc phải cuộc họp Skype hoặc Teams cho phù hợp.
-
Chọn Gửi để chuyển phát thư mời.
Lên lịch cuộc họp hoặc sự kiện định kỳ
-
Từ lịch , chọn Sự kiện Mới, rồi thêm tiêu đề cho cuộc họp hoặc sự kiện của bạn.
-
Nếu bạn cần mời người khác tham dự sự kiện hoặc cuộc họp này, hãy chọn

-
Chọn một khoảng thời gian đề xuất cho cuộc họp hoặc nhập thời gian ngày và giờ bắt đầu và kết thúc theo cách thủ công.
-
Chọn

-
Nhập địa điểm họp và trượt sang trái hoặc phải cuộc họp Skype hoặc Teams cho phù hợp.
-
Chọn Gửi để chuyển phát thư mời.
Lên lịch họp
-
Create yêu cầu họp theo một trong các cách sau đây:
-
Từ Hộp thư đến, chọn Mục Mới >Họp hoặc sử dụng phím tắt Ctrl + Shift + Q.
-
Từ lịch, chọn Cuộc họp Mới hoặc sử dụng phím tắt Ctrl + Shift + Q.
-
Từ thư email trong Hộp thư đến, chọn nút Trả lời với Cuộc họp.
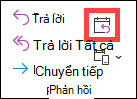
-
-
Thêm người dự theo một trong hai cách:
-
Thêm người dự của bạn vào dòng Tới của yêu cầu họp và chuyển sang bước 4.
-
Nếu bạn đang sử dụng tàiMicrosoft 365 hoặc tài khoản Exchange, hãy sử dụng Trợ lý Lập lịch biểu để xem lịch biểu của người dự.
-
-
Trong Trợ lý Lập lịch biểu, bấm vào hộp bên dưới tên bạn và nhập tên hoặc địa chỉ email của người dự hoặc bấm nút Thêm Người dự để hiển thị sổ địa chỉ của bạn.
Chọn biểu tượng bên cạnh tên của người dự trong Trợ lý Lập lịch biểu để đánh dấu một người dự cụ thể là Người dự Bắt buộc, Người dự Tùy chọn hoặc Tài nguyên. Khi bạn bắt đầu nhập tên người dự, Outlook sẽ cung cấp đề xuất cho bạn dựa trên những người bạn đã gặp hoặc gửi email gần đây. Chọn tên từ danh sách để thêm người dự.
-
Thêm chủ đề cuộc họp, thời gian bắt đầu và thời gian kết thúc, cùng địa điểm.
Trong Outlook 2016 (hoặc mới hơn) và Outlook for Microsoft 365, bạn có thể bắt đầu nhập tên vị trí, ví dụ: Fourth Coffee Shop hoặc Conference Room 23 và Outlook sẽ tìm kiếm kết quả khớp vị trí. Chọn một trong các đề xuất để chọn vị trí đó hoặc tiếp tục nhập để nhập vị trí khác.
Mẹo: Nếu bạn sử dụng tài khoản Microsoft Exchange hoặc tài khoản Microsoft 365 email của mình, hãy bấm Trợ lý Lập lịch biểu, rồi bấm Trình tìm Phòng để kiểm tra trạng thái sẵn sàng và đặt trước phòng. Để biết thêm thông tin, hãy xem mục Sử dụng Trợ lý Lập lịch biểu và Trình tìm Phòng cho các cuộc họp trong Outlook.
-
Để đính kèm tệp vào yêu cầu họp, trên menu Chèn , chọn Đính kèm Tệp, rồi chọn tệp bạn muốn thêm.
-
Nếu bạn không muốn cuộc họp này là cuộc họp định kỳ, hãy chọn Gửi. Nếu không, hãy xem Đặt cuộc họp là cuộc họp lặp lại.
Đặt một cuộc họp là cuộc họp lặp lại
-
Chọn Cuộc > lặp lại.
Lưu ý: Sử dụng phím tắt Ctrl+G để lên lịch cuộc họp là cuộc họp lặp lại thường xuyên.
-
Chọn các tùy chọn cho kiểu lặp lại bạn muốn, rồi chọn OK.
Lưu ý: Khi bạn thêm kiểu lặp lại cho một yêu cầu họp, tab Cuộc họp sẽ đổi thành Chuỗi Cuộc họp.
-
Để gửi yêu cầu họp, chọn Gửi.
Thêm người vào cuộc họp hiện có
Bạn có thể thêm người dự khác vào cuộc họp hiện có.
Nếu bạn là chủ sở hữu cuộc họp:
-
Bấm đúp để mở cuộc họp, rồi sử dụng dòng Bắt buộc hoặc Tùy chọn hoặc Trợ lý Lập lịch biểu để thêm một hoặc nhiều người vào cuộc họp.
-
Chọn Gửi Cập nhật và một trong các tùy chọn sau:
-
Chỉ gửi cập nhật cho người dự đã thêm hoặc đã xóa.
-
Gửi cập nhật cho tất cả người dự.
-
Nếu bạn không phải là chủ sở hữu cuộc họp:
-
Mở yêu cầu cuộc họp. Trong nhóm Phản hồi trên dải băng, chọn Phản hồi, rồi chọn Chuyển tiếp. Thêm một hoặc nhiều người nhận vào yêu cầu họp.
-
Chọn Gửi. Chủ sở hữu cuộc họp sẽ nhận được thông báo rằng bạn đã chuyển tiếp yêu cầu họp cho người khác. Để biết thêm thông tin, hãy xem Chuyển tiếp cuộc họp.
Kết thúc cuộc họp sớm
Nếu bạn đang sử dụng Outlook for Microsoft 365, bạn có thể để Outlook kết thúc cuộc họp sớm vài phút. Điều này có thể giúp bạn xây dựng thời gian di chuyển giữa các cuộc họp. Bạn có thể chọn một khoảng thời gian khác cho các cuộc họp dưới một giờ và các cuộc họp trong một giờ.
-
Chọn Tùy > chọn Tệp > chọn >lịch
-
Chọn hộp kiểm Rút ngắn cuộc hẹn và cuộc họp, sau đó chọn Kết thúc sớm hoặc Bắt đầu muộn.
-
Sử dụng danh sách thả xuống để chọn số phút cho các cuộc họp dưới một giờ và một giờ hoặc lâu hơn, sau đó chọn OK.
Lưu ý: Outlook trên web là phiên bản web của Outlook dành cho người dùng doanh nghiệp có tài khoản cơ quan hoặc trường học.
Lên lịch cuộc họp hoặc sự kiện
-
Từ Lịch, chọn Sự kiện Mới.
-
Thêm tiêu đề cho cuộc họp hoặc sự kiện của bạn.
-
Chọn

-
Chọn một khoảng thời gian đề xuất hoặc nhập thời gian ngày, giờ bắt đầu và kết thúc theo cách thủ công.
-
Nhập địa điểm họp, rồi trượt nút bật tắt cuộc họp Teams sang trái hoặc phải cho phù hợp:
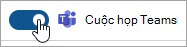
-
Chọn Gửi để chuyển phát thư mời.
Lên lịch cuộc họp hoặc sự kiện định kỳ
-
Từ Lịch, chọn Sự kiện Mới, rồi thêm tiêu đề cho cuộc họp hoặc sự kiện của bạn.
-
Nếu bạn cần mời người khác tham dự sự kiện hoặc cuộc họp này, hãy chọn

-
Chọn một khoảng thời gian đề xuất cho cuộc họp hoặc nhập thời gian ngày và giờ bắt đầu và kết thúc theo cách thủ công.
-
Chọn

-
Nhập địa điểm họp, rồi trượt nút bật tắt cuộc họp Teams sang trái hoặc phải cho phù hợp:
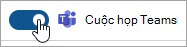
-
Chọn Gửi để chuyển phát thư mời.
Lưu ý: Outlook.com là phiên bản web của Outlook cho người dùng đăng nhập bằng tài khoản Microsoft cá nhân chẳng hạn như tài Outlook.com hoặc Hotmail.com của bạn.
Lên lịch cuộc họp hoặc sự kiện
-
Từ lịch Outlook.com, chọn Sự kiện Mới.
-
Thêm tiêu đề cho cuộc họp hoặc sự kiện của bạn.
-
Chọn

-
Chọn một khoảng thời gian đề xuất hoặc nhập thời gian ngày, giờ bắt đầu và kết thúc theo cách thủ công.
-
Nhập địa điểm họp và trượt sang trái hoặc phải cuộc họp Skype nếu thích hợp:
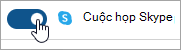
-
Chọn Gửi để chuyển phát thư mời.
Lên lịch cuộc họp hoặc sự kiện định kỳ
-
Từ lịch , chọn Sự kiện Mới, rồi thêm tiêu đề cho cuộc họp hoặc sự kiện của bạn.
-
Nếu bạn cần mời người khác tham dự sự kiện hoặc cuộc họp này, hãy chọn

-
Chọn một khoảng thời gian đề xuất cho cuộc họp hoặc nhập thời gian ngày và giờ bắt đầu và kết thúc theo cách thủ công.
-
Chọn

-
Nhập địa điểm họp và trượt sang trái hoặc phải cuộc họp Skype nếu thích hợp:
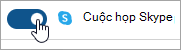
-
Chọn Gửi để chuyển phát thư mời.










