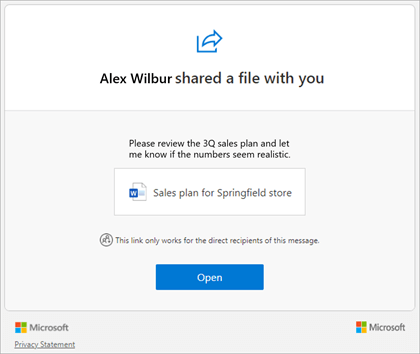Lưu và chia sẻ bên ngoài tổ chức của bạn
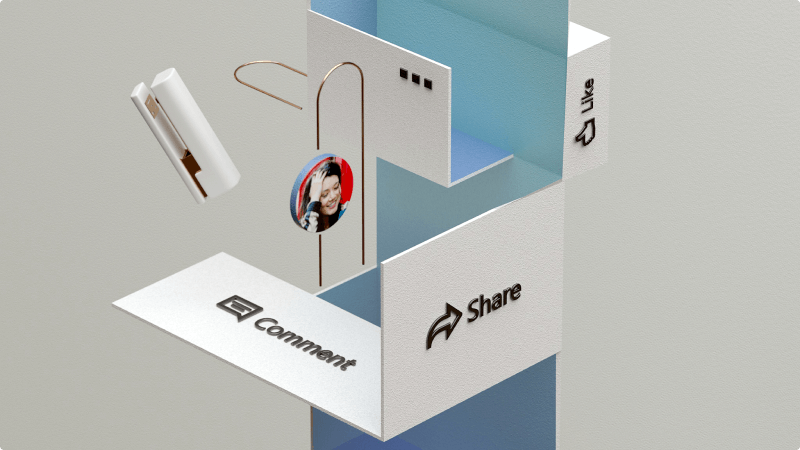
Với Microsoft 365, bạn có thể chia sẻ tệp an toàn trong Word, Excel và PowerPoint với máy khách để cộng tác trên các ứng dụng đó.
Tôi sẽ học được điều gì?
-
Cách lưu tệp vào OneDrive
-
Làm thế nào để chia sẻ tệp một cách bảo mật với khách hàng của bạn hoặc bất cứ ai không thuộc doanh nghiệp của bạn
Tôi cần gì?
-
Word, PowerPoint hoặc Excel
-
OneDrive, SharePoint hoặc Teams
Mẹo
Chúng ta sẽ sử dụng Word hướng dẫn này, nhưng nó hoạt động hoàn toàn giống nhau trong PowerPoint, Excel, và nhiều hơn nữa.
-
Mở Word.
Nếu bạn đã mở Word, hãy chọn Tệp > Mới. -
Chọn mẫu hoặc để bắt đầu từ đầu, chọn Tài liệu trống
-
Thêm nội dung vào tài liệu của bạn cho đến khi bạn sẵn sàng chia sẻ nội dung đó với người khác.
Để biết thêm thông tin về cách tạo và định dạng tài liệu Word, hãy xem tạo tài liệu trong Word.
Khi bạn lưu tệp vào đám mây, bạn có thể chia sẻ và cộng tác với người khác và truy nhập tệp của mình từ mọi nơi - trên máy tính, máy tính bảng hoặc điện thoại.
Mẹo
Lưu tệp của bạn vào OneDrive cũng cho phép Lưu Tự động, tính năng này sẽ tự động lưu tệp khi bạn làm việc. Một điều nhỏ hơn để bạn ghi nhớ và tệp của bạn luôn an toàn hơn và được cập nhật.
-
Chọn Tệp > Lưu Dưới dạng
-
Chọn OneDrive - <mục YourCompanyName>.
-
Chọn thư mục mà bạn muốn lưu tài liệu.
-
Nhập tên mô tả cho tệp, rồi chọn Lưu
Để biết thêm thông tin về cách lưu tài liệu vào OneDrive, hãy xem mục Lưu tài liệu của bạn vào OneDrive trong Word
Mẹo
Các bước này cũng áp dụng cho tệp được lưu trong Teams hoặc thư viện tệp SharePoint.
-
Chọn Chia sẻ ở trên cùng bên phải củaWord rồi chọn Chia sẻ một lần nữa.
-
Chọn Cài đặt liên kết.
-
Chọn Con người chọn, rồi chọn Áp dụng.
Mẹo
Nếu bạn muốn người khác chỉ có thể xem tệp chứ không thể thay đổi tệp, hãy chọn tùy chọn Có thể chỉnh sửa, rồi thay đổi thành Có thể xem.
-
Nhập địa chỉ email đầy đủ của các máy khách bên ngoài doanh nghiệp của bạn.
-
Thêm thư nếu bạn muốn và chọn Mời.
Quan trọng
Việc thêm thư sẽ làm giảm khả năng thư chia sẻ của bạn kết thúc trong thư mục thư rác của họ và giúp người khác hiểu lý do tại sao bạn chia sẻ thư với họ.
Để biết thêm thông tin về vị trí lưu tệp và cách chia sẻ tệp một cách an toàn, hãy xem Lưu trữ và chia sẻ tệp.
Khi bạn chia sẻ tài liệu, người nhận sẽ nhận được email từ bạn kèm theo liên kết đến tài liệu được chia sẻ.
Lưu ý
-
Nếu không tìm thấy, họ nên kiểm tra thư mục Thư rác hoặc Email Rác.
-
Khi bấm vào liên kết, họ có thể được yêu cầu truy cập trangMicrosoft 365 nơi họ được yêu cầu tự gửi mã. Họ chọn Gửi Mã rồi quay lại Hộp thư đến, mở email và sao chép mã xác minh. Sau đó, chúng quay Microsoft 365, dán mã, rồi chọn Xác minh.
Giờ đây, họ có thể chọn Mở trong email để mở tệp.