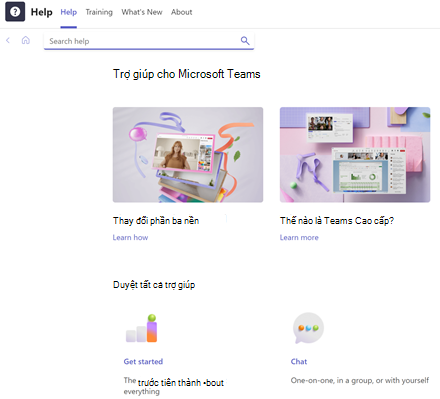Cộng tác và họp với Teams
Kết nối, liên lạc và cộng tác hiệu quả hơn với Microsoft Teams. Với Microsoft Teams trên PC, máy Mac hoặc thiết bị di động, bạn có thể:
-
Tập hợp một nhóm.
-
Sử dụng tính năng trò chuyện thay vì email.
-
Chỉnh sửa tệp một cách bảo mật cùng một lúc.
-
Xem lượt thích, @mentions và trả lời chỉ bằng một lần nhấn.
-
Tùy chỉnh bằng cách thêm ghi chú, website và ứng dụng.

Chọn một tùy chọn bên dưới để tìm hiểu thêm về cách thiết lập và tận dụng tối đa Teams.
Đăng nhập vào Teams
-
Khởi động Teams.
-
Trong Windows, bấm bắt đầu

-
Trên máy Mac, đi tới thư mục Ứng dụng và bấm vào Microsoft Teams.
-
Trên thiết bị di động, nhấn vào biểu tượng Teams.
-
-
Đăng nhập bằng tên người dùng Microsoft 365 mật khẩu của bạn.
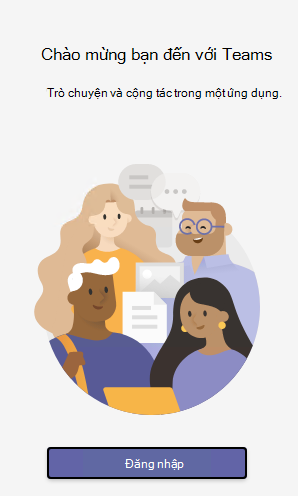
Chọn nhóm và kênh
Nhóm là một tập hợp gồm người, cuộc hội thoại, tệp tin và công cụ — tất cả ở cùng một nơi. Kênh là một cuộc thảo luận trong một nhóm, dành riêng cho một bộ phận, dự án hoặc chủ đề.
Cách tốt nhất để làm quen với các nhóm và kênh là chọn nhóm và kênh và bắt đầu khám phá!
-
Chọn Teams

Nếu bạn không thuộc một nhóm và muốn tạo một nhóm, hãy xem Triển khai nhóm của bạn.
-
Chọn một kênh và khám phá các tab Cuộchội thoại, Tệp và các tab khác.
Để biết thêm thông tin, hãy xem Nhóm và kênh.
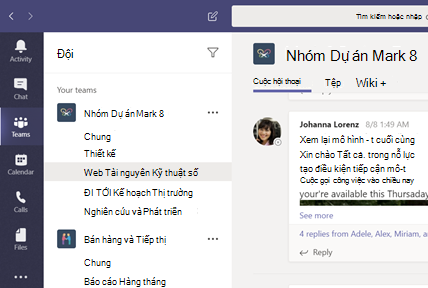
Bắt đầu cuộc trò chuyện mới...
... với toàn bộ nhóm
-
Chọn Teams

-
Chọn Cuộc hội thoại mới.
-
Trong hộp nơi bạn nhập tin nhắn của mình, hãy nói những gì bạn đang nghĩ và chọn Gửi tin

... với một người hoặc một nhóm
-
Chọn Trò chuyện > trò chuyện mới .
-
Trong trường Đến , nhập tên của người hoặc những người bạn muốn trò chuyện.
-
Trong hộp nơi bạn nhập tin nhắn của mình, hãy nói những gì bạn đang nghĩ và chọn Gửi tin

Trả lời hội thoại
Cuộc hội thoại kênh được sắp xếp theo ngày và sau đó được tạo chuỗi. Trả lời trong chuỗi hội thoại được sắp xếp dưới bài đăng ban đầu để dễ theo dõi nhiều hội thoại hơn.
-
Tìm chuỗi hội thoại bạn muốn trả lời.
-
Chọn Trả lời, thêm tin nhắn của bạn và chọn Gửi

Vui vẻ với emoji, meme và GIF
Thể hiện bản thân và gây ấn tượng với đồng nghiệp của bạn!
-
Chọn Nhãn

Danh mục sticker 


Chia sẻ tệp
Đôi khi từ ngữ không đủ và bạn cần đăng tệp lên cuộc hội thoại kênh.
Mẹo
Teams hoạt động đặc biệt tốt với tài liệu Microsoft Office.
-
Trong cuộc hội thoại kênh, chọn
Đính
-
Chọn từ các tùy chọn sau:
-
Gần đây
-
Duyệt Teams và Kênh
-
OneDrive
-
Tải lên từ máy tính của tôi
-
-
Chọn tệp và > chia sẻ liên kết.
Nếu bạn đang tải tệp lên từ máy tính, hãy chọn một tệp, chọn Mở, rồichọn Gửi tệp

Bạn luôn có thể xem tất cả các tệp bạn đăng lên kênh bằng cách đi tới tab Tệp.
@mention người nào đó
Cuộc @mention giống như một cái chạm vào tay bạn—một cách để thu hút sự chú ý của ai đó trong cuộc trò chuyện kênh hoặc cuộc trò chuyện.
-
Trong hộp nơi bạn nhập tin nhắn của bạn, nhập @, sau đó nhập một vài chữ cái đầu tiên của tên người đó. Bạn cũng có thể @mention toàn bộ nhóm và kênh.
-
Chọn người đó. Lặp lại cho số người mà bạn muốn @mention.
Mỗi người mà bạn @mention nhận được thông báo trong nguồn cấp dữ liệu Hoạt động của họ. Kiểm tra vòng tròn màu đỏ bên cạnh Mục 
Luôn cập nhật thông tin
Thông báo cho bạn biết khi ai @mentions bạn, thích bài đăng của bạn hoặc trả lời một chủ đề mà bạn đã bắt đầu. Nguồn cấp dữ liệu Hoạt động giúp bạn luôn cập nhật tất cả các thông báo.
-
Chọn Hoạt động

-
Nguồn cấp dữ liệu hiển thị cho bạn bản tóm tắt về mọi thứ đã xảy ra trong các kênh bạn theo dõi.
-
Chọn Bộ lọc

-
Chọn Nguồn cấp > Hoạt động của Tôi để xem danh sách tất cả mọi thứ bạn đã tham gia gần đây trong Teams.
-
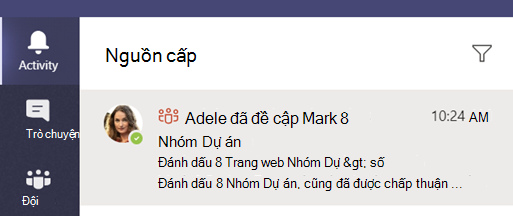
Tìm kiếm thư, mọi người hoặc tệp
Tìm kiếm bao gồm toàn bộ tổ chức của bạn — tất cả các nhóm và kênh mà bạn tham gia.
-
Nhập một cụm từ vào hộp lệnh ở đầu ứng dụng, rồi nhấn Enter.
-
Chọn tab Thư, Con người hoặc Tệp.
-
Chọn một mục trong kết quả tìm kiếm để bung rộng và tìm hiểu thêm về mục đó.
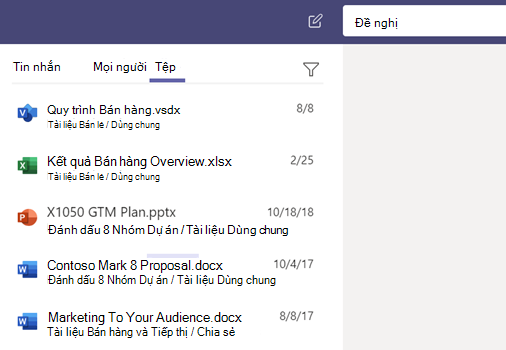
Truy nhập tệp của bạn từ mọi nơi - tại cơ quan, tại nhà hoặc trên đường đi.
Thiết lập các ứng dụng Office trên thiết bị di động của bạn.
Để biết thêm thông tin, hãy xem thiết lập các ứng dụng Office và email trên thiết bị di động.
Chọn thiết bị di động của bạn
Nhận trợ giúp
Bạn có câu hỏi về Teams? Chúng tôi sẽ hỗ giúp bạn!
Bấm trợ 
-
Các chủ đề để xem những gì đã có sẵn ở đó.
-
Có gì mới để xem thông tin mới nhất và tuyệt vời nhất.
Trợ giúp và đào tạo về Teams