Chia sẻ tệp với các thành viên nhóm của tôi
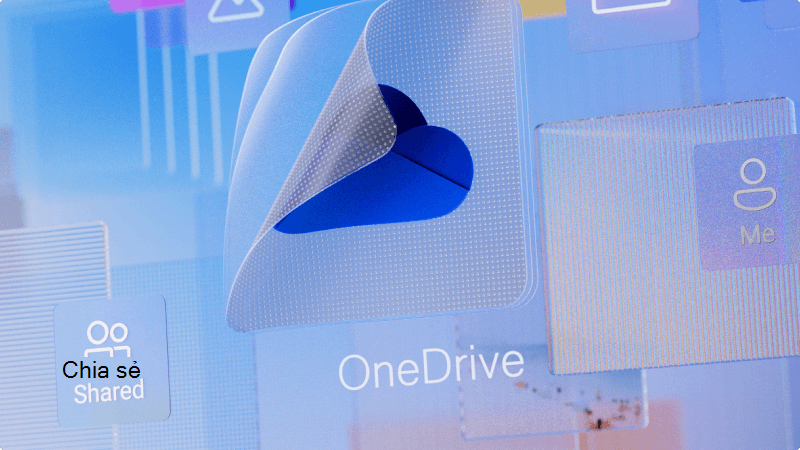
Đôi khi bạn có thể muốn chia sẻ tệp mà bạn đã làm việc với các thành viên trong nhóm hoặc thậm chí là ai đó bên ngoài công ty của bạn. OneDrive giúp bạn dễ dàng chia sẻ và cộng tác, đồng thời kiểm soát những người có thể truy nhập hoặc chỉnh sửa tệp của bạn.
Tôi sẽ học được điều gì?
-
Cách sử dụng OneDrive để lưu trữ và chia sẻ tệp.
Tôi cần gì?
-
Microsoft OneDrive
-
5 phút
-
Truy nhập website OneDrive và đăng nhập bằng tài khoản cơ quan của bạn.
-
Chọn tệp hoặc thư mục bạn muốn chia sẻ
-
Chọn Chia


-
Chọn Sao chép Liên kết để sao chép liên kết và chia sẻ theo cách bạn muốn, chẳng hạn như trong email, tài liệu hoặc thư Teams.
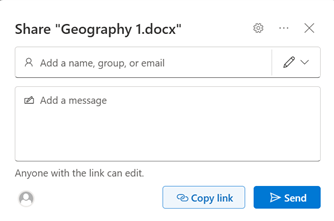
-
Để thay đổi quyền liên kết, hãy chọn Cài đặt liên kết:
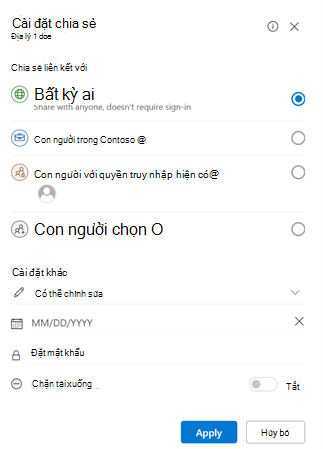
Lưu ý
Nếu tùy chọn chia sẻ bị chuyển thành màu xám, người quản trị doanh nghiệp của bạn có thể đã hạn chế chúng. Ví dụ: họ có thể chọn tắt tùy chọn Bất kỳ ai để ngăn các liên kết có thể sử dụng được chuyển tiếp đến những người khác bên ngoài tổ chức của bạn.
-
Bất kỳ ai cấp quyền truy nhập cho bất kỳ ai nhận được liên kết này, cho dù họ nhận được trực tiếp từ bạn hoặc chuyển tiếp từ người khác. Điều này có thể bao gồm những người bên ngoài tổ chức của bạn.
-
Con người trong <> Tổ chức của Bạn bằng liên kết cung cấp cho bất kỳ ai trong tổ chức của bạn có quyền truy nhập liên kết vào tệp, cho dù họ nhận được trực tiếp từ bạn hay chuyển tiếp từ người khác.
-
Con người với quyền truy nhập hiện có có thể được sử dụng bởi những người đã có quyền truy nhập vào tài liệu hoặc thư mục. Nó không thay đổi bất kỳ quyền nào. Sử dụng tùy chọn này nếu bạn chỉ muốn gửi liên kết đến ai đó đã có quyền truy nhập.
-
Những người cụ thể chỉ cấp quyền truy nhập cho những người mà bạn chỉ định, mặc dù những người khác có thể đã có quyền truy nhập. Nếu mọi người chuyển tiếp lời mời chia sẻ, chỉ những người đã có quyền truy nhập vào mục mới có thể sử dụng liên kết.
Lưu ý
Để theo dõi quyền truy nhập và đảm bảo tính bảo mật, bạn chỉ có thể chia sẻ với một người trong tổ chức của bạn hoặc có Tài khoản Microsoft.
-
-
Bên dưới Thiết đặt khác, bạn có thể đặt bất kỳ tùy chọn nào sau đây:
-
Cho phép chỉnh sửa cho phép mọi người chỉnh sửa các tệp hoặc thư mục mà họ có quyền truy nhập. Nếu bạn đang chia sẻ một thư mục, những người có quyền Chỉnh sửa có thể sao chép, di chuyển, chỉnh sửa, đổi tên, chia sẻ và xóa bất kỳ nội dung nào trong thư mục mà họ có quyền truy nhập. Bỏ chọn hộp này có nghĩa là mọi người có thể xem, sao chép hoặc tải xuống các mục của bạn mà không cần đăng nhập. Họ cũng có thể chuyển tiếp liên kết cho người khác. Tuy nhiên, họ không thể thực hiện thay đổi đối với phiên bản trên thiết bị OneDrive.
Lưu ý
-
Cho phép chỉnh sửa được bật theo mặc định.
-
Bạn cũng có thể đặt quyền chỉnh sửa trên màn hình trước bằng cách chọn biểu tượng bút chì ở bên phải tên mà bạn đang chia sẻ tệp.
-
-
Chặn tải xuống ngăn mọi người tải xuống tệp hoặc thư mục mà họ có quyền truy nhập. Bỏ chọn hộp này có nghĩa là mọi người có thể tải tệp xuống thiết bị của họ.
-
Đặt ngày hết hạn cho phép bạn đặt ngày cho liên kết hết hạn. Sau ngày bạn đặt, liên kết sẽ không hoạt động nữa và bạn sẽ cần tạo một liên kết mới cho người dùng yêu cầu quyền truy nhập vào tệp hoặc thư mục của bạn.
-
Đặt mật khẩu chophép bạn đặt mật khẩu để truy nhập tệp. Khi người dùng bấm vào liên kết, họ sẽ được nhắc nhập mật khẩu trước khi có thể truy nhập vào tệp. Bạn sẽ cần cung cấp mật khẩu này riêng cho bất kỳ ai mà bạn muốn chia sẻ tệp.
-
Mở trong chế độ xem lại chỉ giới hạn mọi người để lại nhận xét và đưa ra đề xuất trên tệp.
Lưu ý
-
Chỉ những Word liệu / tệp mới có tùy chọn quyền này.
-
Nếu ai đó đã có quyền chỉnh sửa cho tài liệu, việc chọn Chỉ mở trong chế độ xem lại sẽ không ngăn không cho họ thực hiện chỉnh sửa. Đối với họ, tài liệu sẽ mở trong chế độ chỉnh sửa.
-
-
-
Sau khi bạn đã đặt tất cả các cài đặt và quyền liên kết của mình, hãy chọn Áp dụng.
-
Bây giờ, bạn đã sẵn sàng để chia sẻ tệp của mình hoặc sao chép liên kết.
Nếu bạn đã mở tệp trong ứng dụng Microsoft 365 chẳng hạn như Word hoặc PowerPoint, bạn có thể dễ dàng chia sẻ mà không cần đóng tệp hoặc rời khỏi ứng dụng.
-
Chọn Chia sẻ từ góc trên bên phải của ứng dụng.
-
Nếu bạn muốn có liên kết, bạn có thể dán vào email, tin nhắn văn bản hoặc vị trí khác, chọn Sao chép liên kết. Nếu không, hãy chọn Chia sẻ một lần nữa.
-
Trên hộp thoại Chia sẻ, xác nhận quyền mà bạn muốn người khác có, nhập tên hoặc địa chỉ email của họ và một thông điệp ngắn giải thích tệp là gì và lý do bạn chia sẻ tệp với họ.
-
Chọn Gửi.
Mẹo
Việc thêm thông báo giải thích tệp là gì và lý do tại sao bạn chia sẻ tệp đó sẽ giúp người khác có ngữ cảnh về những gì bạn mong đợi họ làm với tệp và ít có khả năng họ sẽ nghĩ rằng tệp đó là lừa đảo qua mạng hoặc phần mềm xấu.








