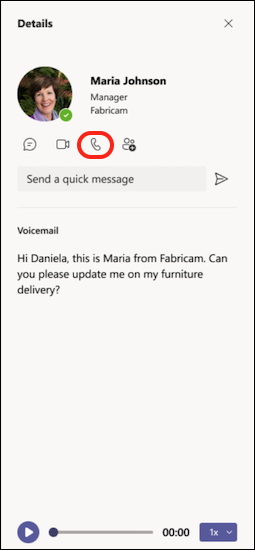Перші відомості про виклики в Microsoft Teams
Виклики – це швидкий спосіб підключення в Teams. Ви можете здійснювати виклики один на один із кількома користувачами. Ви можете налаштувати їх заздалегідь, наприклад під час наради, або почати їх у льоту під час чату.
Хоча наради – це чудовий спосіб співпраці в Teams, виклики – це пряміший спосіб зв'язку для виконання певних завдань або швидкого отримання відповідей на запитання.
Ось перші речі, які слід пам'ятати про здійснення викликів і керування цими викликами в Teams.
1. Існує багато способів здійснення виклику в Teams
Де б ви не були в Teams, ви можете почати виклик з кимось (або групою людей). Ось кілька способів.
Здійснення виклику або відповідь на нього звідусіль
Виберіть пункт Відеовиклик 

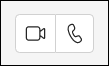
Відповісти на виклик дуже просто. Просто виберіть пункт Відеовиклик 

Перетворення чату на виклик
Одним клацанням ви можете перетворити будь-який чат на виклик у Teams. Під час чату виберіть елемент Відеовиклик 

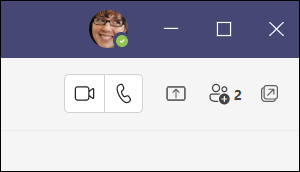
Здійснення виклику з журналу викликів, швидкого набору, голосової пошти або контактів
-
Отримуйте доступ до журналу викликів і швидко передзвоніть будь-кому зі списку. Перейдіть до розділу Виклики


-
Зі свого швидкого набору можна швидко викликати користувачів, збережених раніше в цьому списку. Щоб отримати доступ до швидкого набору, перейдіть до розділу Виклики

-
З голосової пошти можна швидко передзвонити всім, хто залишив повідомлення. Щоб отримати доступ до голосової пошти, перейдіть до розділу Журнал і натисніть кнопку Голосова пошта у верхньому правому куті. Ви можете передзвонити комусь із голосової пошти, вибравши елемент Додаткові дії



-
Щоб переглянути контакти, у верхньому лівому куті Teams натисніть кнопку Виклики


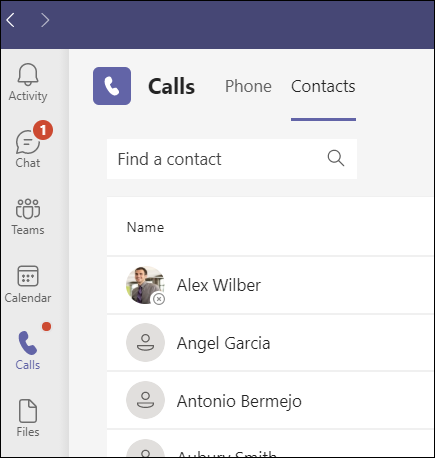
Використання цифрової панелі
Якщо у вас увімкнуто тарифний план , можна зателефонувати будь-кому з Teams.
Щоб набрати номер у Teams, перейдіть до розділу Виклики 

Ви також можете ввести ім'я особи або групи та викликати їх із цифрової клавішної панелі.
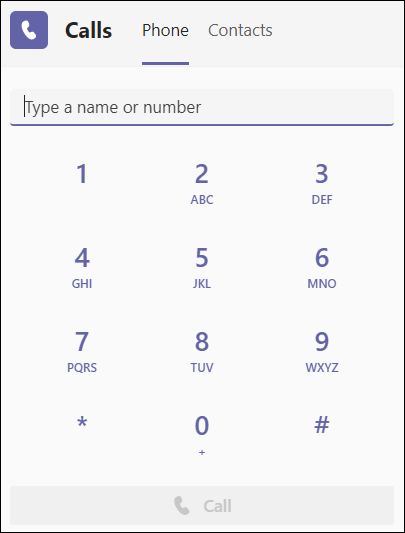
Наведіть вказівник миші на зображення профілю іншого користувача
У програмі Teams ви знайдете зображення профілю людей, з якими ви пов'язані. (Іноді користувачі вибирають аватари, або ви можете просто побачити їхні ініціали.)
У будь-який час ви можете наведіть вказівник миші на зображення профілю та переглянути параметри здійснення відео- або аудіовиклику цьому користувачу. Виберіть один із цих параметрів, і почнеться виклик.
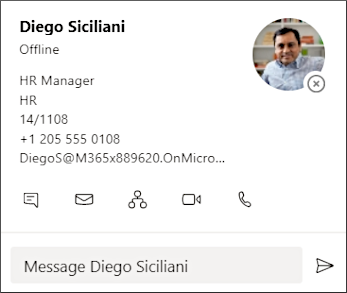
Використання універсального поля
Угорі Teams введіть "/call" у полі, а потім введіть ім'я або номер. Після вибору виклик почнеться автоматично.
Таким чином можна швидко знайти людей або групи та зателефонувати їм.
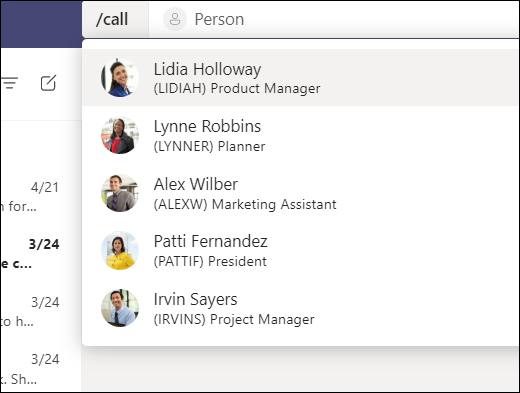
Примітка.: Під час виклику Teams на мобільному пристрої екран пристрою не вимикається, якщо ви не перейдете з вікна виклику (або якщо ви перейдете, але повернетеся назад, перш ніж він вимкнеться). Якщо ви вимкнете екран під час виклику, ви залишитеся на зв'язку, але пристрій заблокує.
2. Ви можете багато чого зробити під час виклику в Teams
Під час виклику можна виконати багато дій. Нижче наведено кілька поширених дій, які можна виконати.
Утримання виклику
Виберіть елемент Додаткові дії 
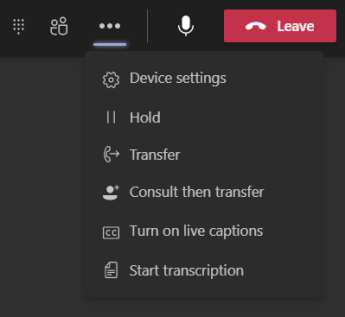
Перенаправлення виклику
Виберіть елемент Додаткові дії 
Зв’язатися, а потім перенаправити
Якщо потрібно повернути з редагування контакт, перш ніж переадресувати йому виклик, виберіть додаткові дії 
У розділі Виберіть користувача для консультації почніть вводити ім'я особи, з якою ви хочете зв'язатися, і виберіть її, коли вона з'явиться. Ви можете зателефонувати їм або проконсультуватися з ними в чаті. Коли все буде готово, натисніть кнопку Передати.
Додавання представника
Ви можете вибрати користувача в Teams, який буде вашим представником, щоб приймати та здійснювати виклики від вашого імені. Коли ви додаєте представника, ви фактично надаєте йому спільний доступ до телефонної лінії, щоб він міг переглядати всі ваші виклики та ділитися ними.
Щоб призначити представника, виберіть настройки та інше 
Надання доступу до рядка представнику
Виберіть настройки та інше 
3. Перегляньте журнал викликів
Журнал викликів розташовано в центрі функції викликів і відображає список минулих викликів (зокрема пропущених).
Перейдіть до розділу Виклики 


Ви також можете спілкуватися з цим контактом, додавати його до швидкого набору та додавати до своїх контактів – усе це з меню додаткові дії 
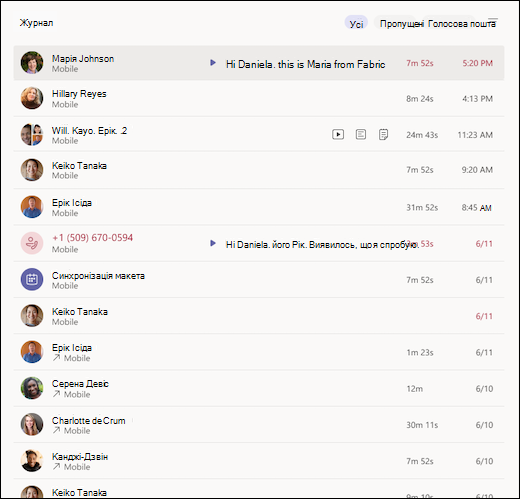
4. Доступ до голосової пошти
Голосова пошта – це ще один знайомий інструмент для максимально ефективного використання викликів у Teams.
Перейдіть до розділу Виклики 
-
Перегляд повідомлень і розмов від викликів
-
Настроювання правил викликів
-
Записування привітання
-
Зателефонуйте будь-кому, хто залишив вам повідомлення
Передзвоніть комусь із голосової пошти, вибравши елемент Додаткові дії