Надання доступу до телефонної лінії представнику в Microsoft Teams
Ви можете вибрати користувача в Teams, який буде вашим представником – користувача, який може приймати та здійснювати виклики від вашого імені. Коли ви додаєте представника, ви фактично надаєте йому спільний доступ до телефонної лінії, щоб він міг переглядати всі ваші виклики та ділитися ними.
Додавання представника або змінення дозволів представника
-
Перейдіть до розділу Настройки та інші



-
У розділі Керування представниками виберіть додати представника.
Примітка.: Якщо в настройках немає параметрів делегування, імовірно, у вас немає ліцензії на корпоративний голосовий зв'язок або Business Voice. Крім того, зверніть увагу, що може знадобитися до 24 годин, щоб зміни в ліцензіях набули сили.
-
Введіть ім'я потрібного представника в полі пошуку та виберіть його ім'я з розкривного меню.
-
Додаючи представника, ви зможете надати йому різні дозволи. Установіть прапорці поруч із потрібними дозволами.
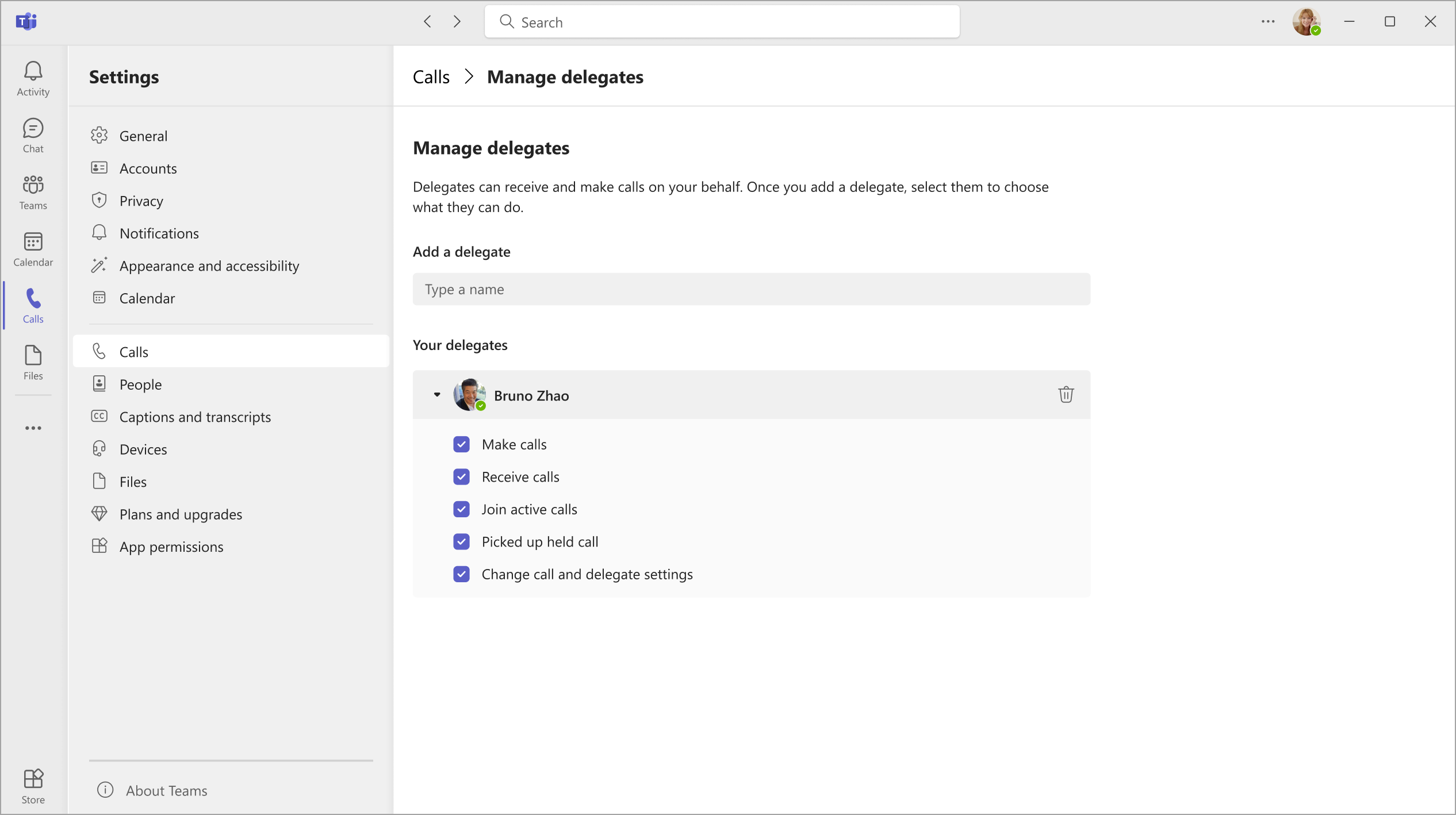
-
Представник отримає сповіщення про новий стан.
-
Новий представник з'явиться в списку представників, і цей список буде вибраним у параметрах перенаправлення викликів і одночасного дзвінка . Поверніться на головну сторінку параметрів викликів

Примітки.:
-
Представники можуть бачити, коли ви перебуваєте під час виклику та з ким це відбувається.
-
Будь-які виклики, здійснені або отримані вами або від вашого імені, можуть бути відкладені на утримання або відновлення вами або вашими представниками.
-
Перевірка змінення параметрів виклику та представника дасть змогу представнику переглядати ці дозволи для інших представників і вносити до них зміни.
Здійснення й отримання викликів як представника
Додані як представники, ви можете здійснювати та отримувати виклики від імені іншого користувача.
-
Перейдіть до (або почніть) чат один на один з особою, якій потрібно зателефонувати.
-
Або введіть номер на цифровій панелі та натисніть кнопку Виклик

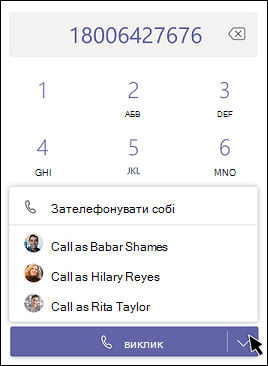
Пам'ятайте, що будь-який делегатор (особа, яка призначила вас представником) завжди може бачити виклики, які ви робите та отримуєте від їхнього імені.
Утримання викликів як представника
Представники також можуть утримувати виклики. Просто виберіть елемент Додаткові дії 
Усі учасники виклику отримають сповіщення про те, що їх було відкладено на утримання, а ви або ваш делегатор можете продовжити виклик, натиснувши кнопку Відновити. Delegators can off this permission by de-selecting Pick up held calls in the Delegate settings.
Примітка.: Для утримання в спільному рядку слід увімкнути відтворення музики.
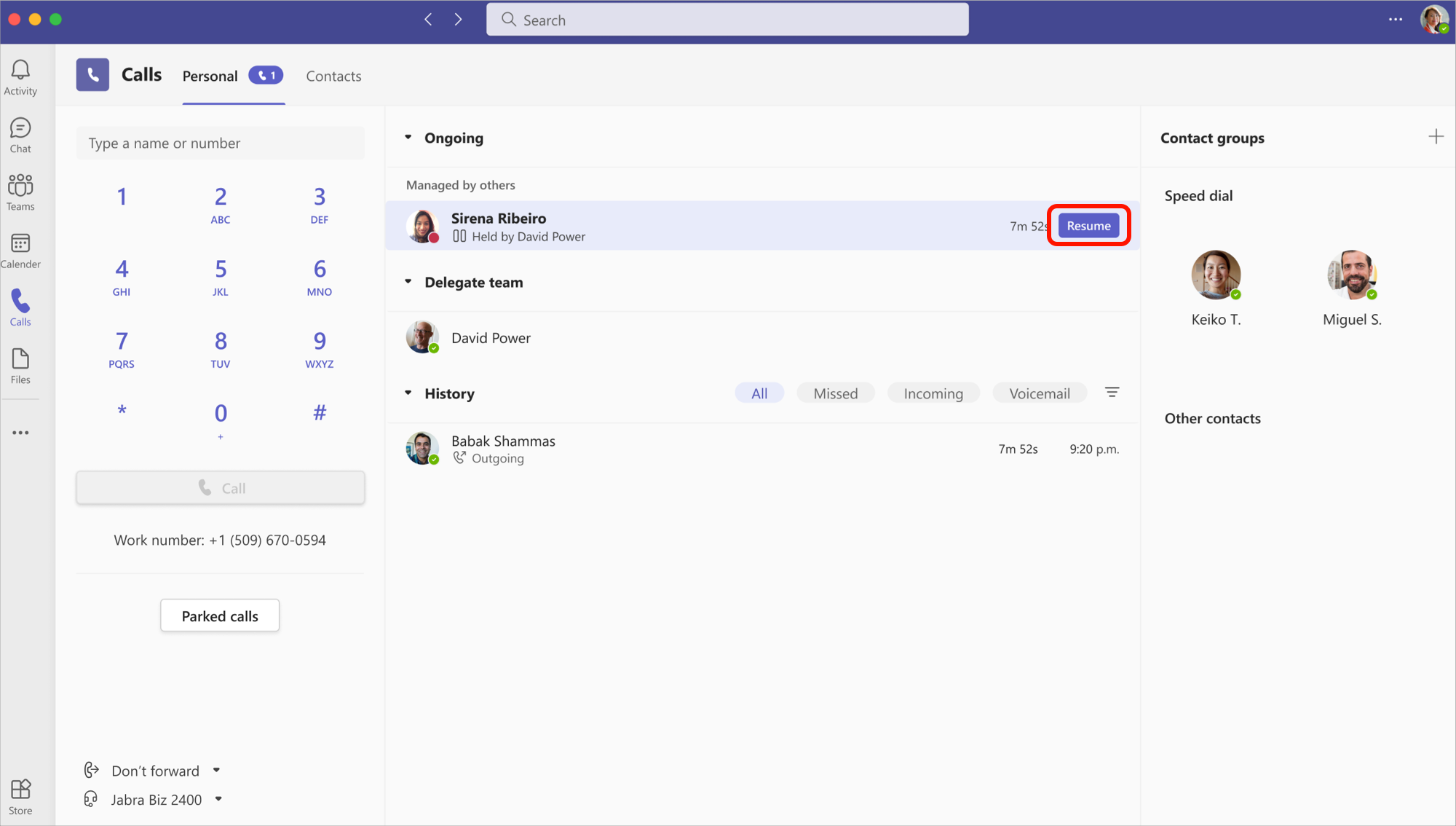
Приєднання до активних викликів як делегатора або представника
Будь-який користувач із відповідними дозволами може приєднатися до активного виклику.
-
Перейдіть до розділу Виклики

-
Натисніть кнопку Приєднатися , щоб приєднатися до виклику.
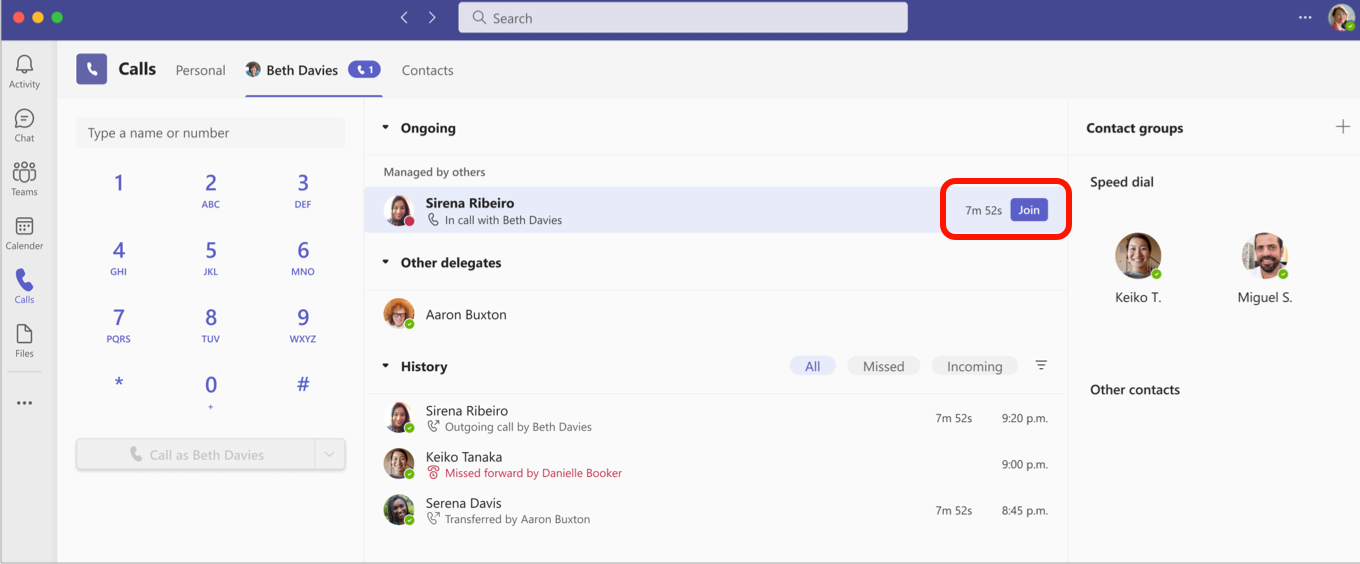
Примітка.: Приєднання до активного виклику призведе до телефонної конференції, а елементи керування викликами, наприклад переадресація викликів, буде видалено.
Журнал викликів
Делегатори та представники можуть переглядати журнал спільних викликів для делегованих викликів, здійснених або отриманих за допомогою спільного рядка делегатора. На часовій шкалі журналу викликів відображатимуться відомості про виклики, на які відповіли або зробили делегатори та представники.
Примітки.:
-
Коли представник розміщає особистий виклик за допомогою команди "Викликати як себе", цей виклик залишатиметься приватним і не відображатиметься в поданні спільного журналу.
-
Артефакти викликів, наприклад записи та записи розмов, не надаватимуться в спільному журналі.
-
Видалення спільного журналу не підтримується.
-
Якщо делегування вимкнуто, спільне подання журналу буде видалено для всіх представників.
-
Спільна голосова пошта не підтримується.
Змінення параметрів виклику та представника delegator
Настройки делегатора відображатимуться як вкладка поруч із вашою особистою вкладкою. Представники можуть керувати параметрами обробки й перенаправлення викликів, групами викликів і делегуванням викликів від імені делегатора.
-
Перейдіть до розділу Настройки та інші













