Teams sohbetinde Döngü bileşeni gönderme
Bir Döngü bileşeni gönderdiğinizde, sohbetinizdeki herkes bu bileşeni satır içinde düzenleyebilir ve değişiklikleri anında görebilir. Ekibinizin içerik birlikte yazma, veri derleme veya sonraki adımları izleme gibi görevlere odaklanmasına yardımcı olması için bir paragraf, tablo, denetim listesi veya başka bir bileşen seçebilirsiniz. İletinizin içinde işbirliği yaparak uzun sohbet yazışmalarına olan ihtiyacı en aza indirebileceksiniz.

Diğer kişilerin Döngü bileşenlerini nasıl kullandığını mı merak ediyorsunuz? Buradan ilham bulabilirsiniz.
Döngü bileşeni gönderme
-
Sohbet iletisi yazdığınız kutuya gidin. Kutunun hemen altındaki

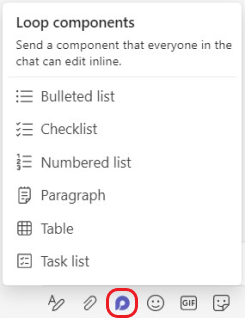
-
İletinize eklemek istediğiniz bileşen türünü seçin.
-
Bileşene içerik girin.
-
Hazır olduğunuzda

İpucu: Bileşenin içindeki kişileri katkıda bulunmalarını istediğiniz yeri göstermek için @Mention. Onları doğrudan bileşene getiren bir etkinlik akışı bildirimi alır.
Döngü bileşenini düzenleme
İçeriği eklemek veya düzenlemek istediğiniz yere tıklayıp yazmaya başlamanız yeterlidir.
Düzenlerken, @mention, tarih ve hatta bileşen gibi öğeleri eklemek için / yazabilirsiniz. Var olan metne açıklama eklemek ve düzenlemek istiyorsanız / / yazın. Bu, açıklamayı size bağlar.
İpucu: Kolay erişim için canlı bileşeninizi içeren iletiyi sohbetinizin en üstüne sabitleyin. Bunu yapmak için Sabitle'>
Etkinliği ve erişimi görüntüleme
Siz bileşeni görüntülerken başkaları düzenleme gerçekleştiriyorsa, metnin içinde farklı renkli imleçler görürsünüz ve metnin de düzenlendiğini görebilirsiniz.
Avatarlar bileşeni kimin görüntülediğini, düzenlediğini veya yakın zamanda düzenlediğini size bildirmek için sağ üst köşede görünür. Ayrıntılar için imlecinizi herhangi bir avatarın üzerine getirin.
Bileşeni kimlerin görüntüleyebileceğini veya düzenleyebileceğini anlamak için Erişim 
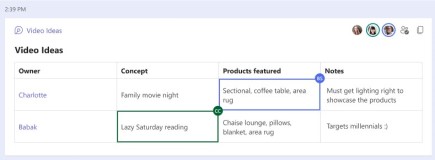
Döngü bileşenini başka bir sohbette paylaşma
-
Bileşenin sağ üst köşesine gidin ve bağlantıyı kopyala'yı

-
Farklı bir sohbete geçin.
-
İleti yazdığınız kutuya gidin ve Döngü bileşeninizi boş bir sohbete yapıştırmak için Ctrl + V tuşlarına basın.
Özgün sohbetinizdeki ve bu ek sohbetteki kişiler içeriği düzenleyebilir. Kişilerin nerede düzenleme yaptığı fark etmez, bileşen her zaman en son güncelleştirmeleri gösterir.
dosyayı Office.com görüntüleme ve düzenleme
Döngü bileşenleri sohbette gönderildikten sonra otomatik olarak OneDrive'a kaydedilir. sohbetten Office.com dosyaya şu şekilde gidebilirsiniz:
1. Döngü bileşeninizin üst kısmındaki bağlı dosya adını seçin.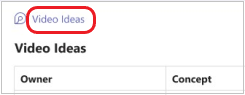
2. Dosya Office.com açılır; burada içeriği görüntüleyebilir ve birlikte düzenleyebilirsiniz.
Canlı bileşen gönderme
-
İstediğiniz sohbete gidin.
-

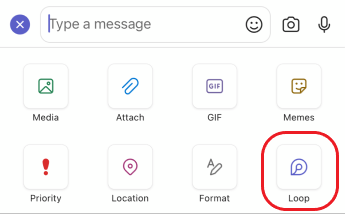
-
İletinize eklemek istediğiniz bileşen türüne dokunun.
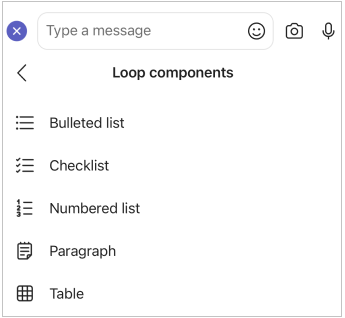
-
Bileşene içerik girin.
-
Hazır olduğunuzda Gönder'e dokunun.
Döngü bileşenini düzenleme
1. Döngü bileşenine dokunun. Bu işlem düzenleme için açılır.
2. İçeriği ekleyin veya düzenleyin.
3. <Geri'ye dokunun. Bileşen en son güncelleştirmelerinizi gösterir.
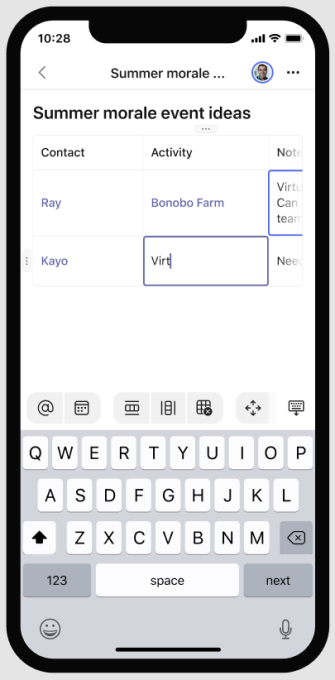
dosyayı Office.com görüntüleme ve düzenleme
Döngü bileşenleri sohbette gönderildikten sonra otomatik olarak OneDrive'a kaydedilir. sohbetten Office.com'deki dosyaya şöyle gidebilirsiniz.
1. Döngü bileşenine dokunun. Bu işlem düzenleme için açılır.
2. Tarayıcıda Aç>
Dosya Office.com açılır ve burada içerik cihazınızdaki Office uygulamasıyla düzenlenebilir. Henüz sahip değilseniz Office'i indirmeniz istenir.
Daha fazla bilgi edinin
Microsoft Loop kullanmaya başlama










