Microsoft Teams'de wiki'yi OneNote not defterine aktarma
Teams, Wiki desteğini kullanmaya devam ediyor. Mevcut wiki'lere erişmeye ve bunları düzenlemeye devam edebilirsiniz, ancak Teams kanallarında yeni wiki oluşturamazsınız. Yakında, Teams ve Microsoft 365'te OneNote'u etkinleştiren müşteriler Wiki içeriklerini OneNote'a aktarabilecek.
OneNote aşağıdaki özellikleri sağlar:
-
Ekibin kanalında işbirliği
-
Tek bir OneNote not defteri içinde düzenlenmiş tüm kanal notlarının tek bir yerde görünürlüğü
-
Yazma, mürekkep ek açıklamaları, vurgulama ve dosya ekleri gibi zengin düzenleme özellikleri
-
OneNote'ta kanal notlarını geri çağırmak ve aramak için herhangi bir platformu kullanma olanağı
Teams'te yalnızca SharePoint veya OneDrive İş depolanan not defterleri desteklenir.
Bu makalede
OneNote'u etkinleştirme
OneNote'u etkinleştirme hakkında bilgi için bkz. OneNote için dağıtım kılavuzu. Kanalınızda önceden Notlar sekmesi varsa buradaki adımları izleyerek bu sekmeyi geri yükleyebilirsiniz.
Wiki'yi OneNote'a aktarma
Bu seçenek yalnızca standart kanallarda kullanılabilir.
-
Teams'de, dışarı aktarmak istediğiniz wiki'nin bulunduğu kanala gidin.
-
Wiki sekmesinde Ayrıntıları al > NotlaraAktar > Son'u seçin.
-
İçeriğinize erişmek için Notlar sekmesine gidin.
-
Eski wiki'nin her sekmesi artık bir OneNote not defteri bölümüdür.
-
Eski wiki'nin her sayfası artık OneNote not defteri bölümündeki bir sayfadır.
-
Dışarı aktardıktan sonra, Teams kanalınızda OneNote'u kullanarak işbirliği yapmak için Notlar sekmesine gidebilirsiniz. Wiki'nizin salt okunur bir sürümü şimdilik Wiki sekmesinde kullanılabilir olmaya devam edecektir.
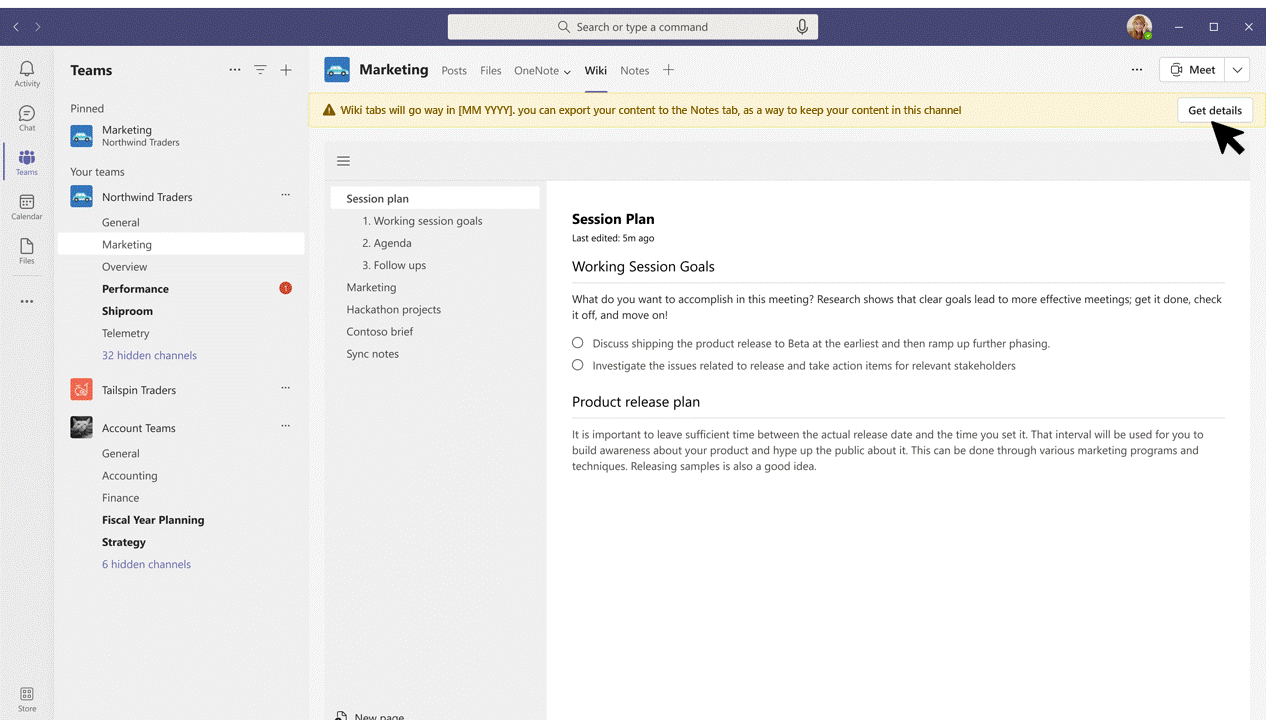
Teams kanalı OneNote'ta işbirliği yapma
Bu seçenek yalnızca standart kanallarda kullanılabilir.
-
Teams'de, erişmek istediğiniz not defterinin bulunduğu kanala gidin.
-
Notlar sekmesine gidin ve Gezinti

-
Yeni bir bölüm oluşturun ve Teams kanalıyla aynı adı verin.
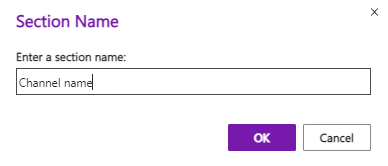
-
bölümünde bir sayfa oluşturun, sayfayı adlandırın ve not almaya başlayın.
-
Kanal bölümüne daha fazla sayfa eklemek için not defteri gezinti bölmesine (

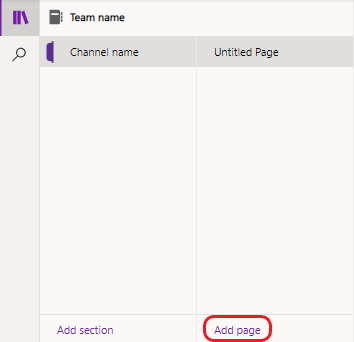
Daha önce kaldırılmış notlar sekmesi ekleme
Standart kanalınızda notlar sekmesi kullanılıyorsa, bunu geri ekleyebilirsiniz.
-
Teams'de, OneNote işlevselliğini yeniden vermek istediğiniz kanala gidin.
-
Üst kısımdaki sekmeler çubuğunda

-
OneNote kutucuğunu seçin. OneNote penceresi açılır.
-
Ekibiniz için varsayılan not defterini ve ardından Kaydet'i seçin. Alternatif olarak, varsayılan ekip not defterini genişletebilir ve geri eklemek için belirli bir bölüm veya sayfa seçebilirsiniz.
Not: İlgili bölüm adı olarak kanal adını kullanmanızı öneririz. Adlarla eşleştirmek, not defterine erişen diğer kişilerin kafa karışıklığını önlemeye yardımcı olur.
Var olan bir sekmeyi yeniden adlandırma
İsteğe bağlı olarak, var olan bir sekmeyi standart bir kanalda OneNote için yeniden kullanmak üzere yeniden adlandırabilirsiniz.
-
Teams'de, OneNote'u kullanmak istediğiniz kanala gidin.
-
Üst kısımdaki sekmeler çubuğunda, yeniden adlandırmak istediğiniz sekmeye sağ tıklayın.
-
Yeniden Adlandır iletişim kutusunu açmak için Yeniden Adlandır'ı seçin.
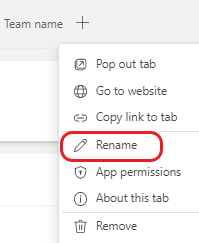
-
Sekme için yeni bir ad yazın ve Kaydet'i seçin.
Mevcut not defterine, bölüme veya sayfaya bağlanma
Standart kanaldaki mevcut bir not defterine, bölüme veya sayfaya bağlanabilirsiniz.
-
Teams'de, var olan bir not defterini, bölümü veya sayfayı bağlamak istediğiniz kanala gidin.
-
Üst kısımdaki sekmeler çubuğunda

-
OneNote kutucuğunu seçin. OneNote penceresi görüntülenir.
-
OneNote bağlantısı yapıştır'ı seçin.
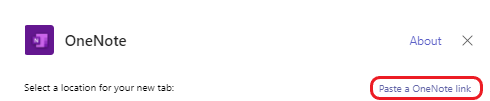
-
URL kutusuna not defterinizin, bölümünüzün veya sayfanızın bağlantısını yapıştırın ve Kaydet'i seçin.
Wiki'nin kullanımdan kaldırılması hakkında SSS
Wiki'nin kullanımdan kaldırılması için zaman çizelgesi nedir?
Wiki aşağıdaki aşamalarda kullanımdan kaldırılacaktır:
1. Aşama: Piyasaya çıktı (GCC, GCCH ve DoD için Ekim 2023)
Kullanıcılar yeni wiki'ler oluşturamaz, ancak mevcut wiki'lerine (yani, için okuma ve yazma) erişebilir. Kullanıcılar, içeriklerini OneNote'a da aktarabilir. Kullanıcı bunu yaptıktan sonra Wiki sürümü salt okunur olur.
Dışarı aktardıktan sonra, kanaldaki her wiki OneNote'ta ayrı bir bölüm olarak görünür ve her wiki sayfası ayrı bir OneNote sayfası olur.
2. Aşama: Ekim 2023'in başlarında (GCC, GCCH ve DoD için Kasım 2023)
Bu aşamada kanalların Wiki sekmeleri artık desteklenmeyecektir. Kullanıcılar Wiki uygulamasındaki içeriğe (yani okuma ve yazma) erişmeye devam eder. Kullanım dışı bırakılan kanal Wiki sekmelerinden Wiki uygulamasına kolayca gidebilirsiniz. Kullanıcılar, içeriklerini OneNote'a da aktarabilecek. 1. Aşamada olduğu gibi, artık yeni wiki'ler oluşturulamayacaktır.
3. Aşama: Şubat 2024 (GCC, GCCH ve DoD için Nisan 2024)
Bu noktadan itibaren Ne Wiki sekmelerine ne de Wiki uygulamasına Teams üzerinden erişilemez. Kullanıcılar artık wiki'lerini dışarı aktaramayacaktır. Ancak kullanıcılar wiki dosyalarını SharePoint'ten indirmeye devam edebilir.
Wiki'lerimi toplu olarak dışarı aktarabilir miyim?
Hayır. Kullanıcıların Wiki sekmesini kullanarak wiki'leri tek tek dışarı aktarması gerekir.
Bir wiki'yi Notlar sekmesine kimler dışarı aktarabilir?
Kanalda sekme ekleme veya kaldırma özelliğine sahip olan tüm ekip üyeleri wiki'lerini dışarı aktarabilir.
Özel kanallardaki wiki'lere ne olacak?
Özel kanal wiki'leri de kullanım dışı bırakılacaktır. Standart kanallardan farklı olarak, özel kanallar için geçiş deneyimi olmayacaktır, bu nedenle kullanıcıların içeriği OneNote'a el ile kopyalayıp yapıştırması gerekir.
'Ayrıntıları Al' Düğmesi neden görünmez?
-
Kullanıcının geçiş için gerekli izinlere sahip olmaması durumunda, bunun nedeni büyük olasılıkla ekip sahibinin belirlediği ve ekip üyelerinin sekme oluşturma, güncelleştirme ve kaldırma becerisini sınırlamış olabilecek kısıtlamalardır.
-
Geçiş, Toplantı Notları sekmesi için desteklenen bir işlev değildir ve böyle bir eylem gerçekleştirmeye çalışmak sınırlamalara veya hatalara neden olabilir.
-
Wiki'de içerik yoksa geçiş için kullanılabilir bilgi yoktur.










