Microsoft Teams'de uygulamalarınızı yönetme
Teams'de uygulamalarınızın kolay bir görünümünü elde edin ve uygulamalarınızı yönetme bölümünden bunları yönetmek için eylemler gerçekleştirin. Eklediğiniz uygulamaları ve nitelikli ekip üyeleri tarafından sizin adınıza eklenen tüm uygulamaları bulabilirsiniz.
-
Teams'in sol tarafındaki Uygulamalar'ı seçin.
-
Uygulamalar kenar çubuğunun en altında Uygulamalarınızı yönetin'i seçin.
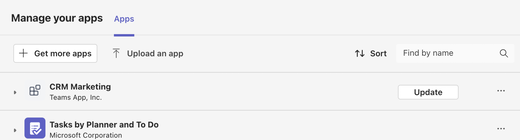
-
Yönetmek istediğiniz uygulamayı seçin. Uygulamanın son zamanlarda nerede kullanıldığını gösteren bir liste görürsünüz. Bir konum seçtiğinizde, Teams sizi bu konumun Uygulamalar sekmesine götürür.
Uygulamayı güncelleştirme
Çoğu uygulama güncelleştirmesi Teams'de otomatik olarak gerçekleşir, ancak bir uygulama güncelleştirmesi yeni izinler gerektirdiğinde güncelleştirmeyi el ile kabul etmeniz gerekir. Bunu yaptıktan sonra güncelleştirme, değişiklikleri değiştirme hakkına sahip olduğunuz her yere uygulanır. Buna sohbetler, kanallar, toplantılar veya başka yerler de dahil olabilir.
Göstergeleri güncelleştirme
Bir güncelleştirme kullanılabilir olduğunda, aşağıdaki yerlerde bir güncelleştirme göstergesi görürsünüz:
-
Uygulamalar kenar çubuğunun altındaki Uygulamalarınızı yönetin seçeneğinin yanında
-
Ekibi yönet bölmesinde uygulamalar sekmesinin yanında
Güncelleştirmeleri kabul etme
Uygulamalarınızı yönetin'in Uygulamalar sekmesinde, güncelleştirmek için gerekli izinlere sahip olduğunuz her uygulamanın yanında bir Güncelleştir düğmesi görürsünüz.
-
Güncelleştir’i seçin.
-
Bu uygulamanın uygulama ayrıntıları sayfası açılır ve uygulamanın güncelleştirme için istediği güncelleştirme ve izinlerle ilgili yeni özellikleri gösterir.
-
Uygulamayı güncelleştirmek için Şimdi güncelleştir'i seçin.
Uygulama ayrıntılarını görüntüle
Uygulama, uygulama hakkındaki sayfa bilgilerini ayrıntılarıyla açıklar. (ayrıntılı açıklama, izinler, bazen video)
-
Uygulamalarınızı yönetin'in Uygulamalar sekmesinde, ayrıntılarını görmek istediğiniz uygulamayı bulun.
-
Uygulamanın satırında Diğer seçenekler'i

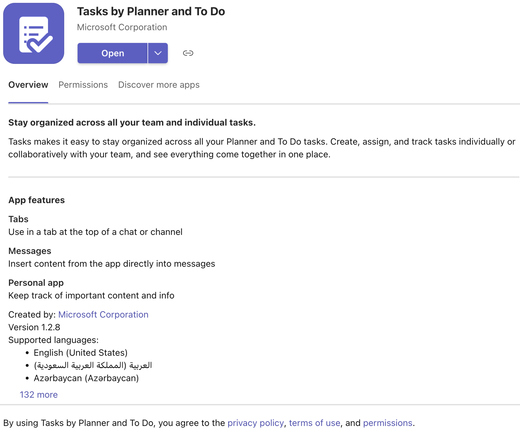
Uygulamayı kaldırma
Bir uygulamayı tek bir yerden kaldırdığınızda, uygulama yalnızca seçtiğiniz konumdan kaldırılır.
-
Uygulamalarınızı yönetin'in Uygulamalar sekmesinde, kaldırmak istediğiniz uygulamayı bulun.
-
Uygulamayı kaldırmak istediğiniz konumu bulmak için satırı genişletin.
-

Not:



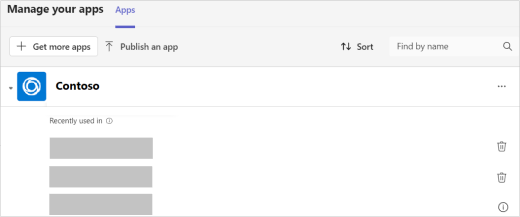
Uygulama yayımlama
İster profesyonel ister vatandaş geliştirici olun, uygulamalarınızı yönetme sayfasından bir uygulama yayımlayabilirsiniz.
Uygulamayı karşıya yükle'yi seçin ve istediğiniz seçeneği belirleyin:
-
Özel bir uygulamayı karşıya yükleme: Uygulamayı geliştirilirken test etmek veya kuruluşunuza veya İş Ortağı Merkezi'ne göndermeden kullanmak için dışarıdan yükleyin.
-
Kuruluşunuza uygulama gönderme: Bt yöneticinizin incelemesi için Teams yönetim merkezine bir uygulama yükleyin.
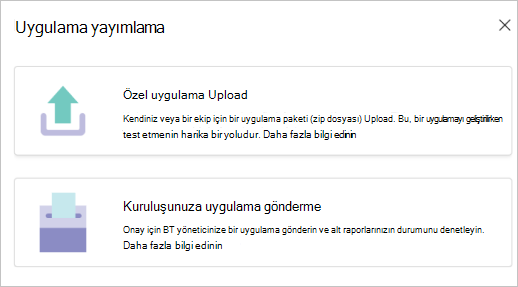
İlgili makaleler
Microsoft Teams'deki uygulamalar hakkında bilinmesi gereken ilk şeyler










