แชร์ปฏิทิน Outlook กับบุคคลอื่น
ถ้าคุณมีบัญชี Exchange, Microsoft 365 หรือ Outlook.com คุณสามารถส่งคําเชิญการแชร์ให้กับผู้ใช้รายอื่นเพื่อให้พวกเขาสามารถดูปฏิทินของคุณในรายการปฏิทินของตนเองได้
การแชร์ปฏิทินไม่จํากัดเพียงโฟลเดอร์ ปฏิทิน เริ่มต้นที่สร้างขึ้นในโปรไฟล์ Outlook ทั้งหมด คุณสามารถสร้างโฟลเดอร์ปฏิทินเพิ่มเติมและเลือกโฟลเดอร์ที่ต้องการใช้ร่วมกันได้ ตัวอย่างเช่น คุณสามารถสร้างโฟลเดอร์ปฏิทินสําหรับโครงการหนึ่งๆ และแชร์กับเพื่อนร่วมงานของคุณได้ อีกทางหนึ่งคือ คุณสามารถให้สิทธิ์แก่พวกเขาในการปรับเปลี่ยนเหตุการณ์และการนัดหมายในปฏิทิน
เลือกตัวเลือกแท็บด้านล่างสำหรับเวอร์ชันของ Outlook ที่คุณใช้อยู่ ฉันใช้ Outlook เวอร์ชันใด
หมายเหตุ: ถ้าขั้นตอนต่างๆ ภายใต้แท็บ Outlook ใหม่นี้ยังไม่ทํางานสําหรับคุณ คุณอาจยังไม่ได้ใช้ Outlook ใหม่สําหรับ Windows เลือกแท็บ Outlook แบบคลาสสิก และทําตามขั้นตอนเหล่านั้นแทน
-
บนแท็บ หน้าแรก ให้เลือก แชร์ปฏิทิน และถ้าจําเป็น ให้เลือกปฏิทินที่คุณต้องการแชร์
-
พิมพ์ผู้ที่จะแชร์ด้วยในกล่อง ใส่ที่อยู่อีเมลหรือชื่อที่ติดต่อ ถ้าชื่อของบุคคลนั้นปรากฏในรายการ ให้เลือกชื่อนั้น มิเช่นนั้นให้กด Enter
-
เลือกระดับสิทธิ์ (สามารถดูรายละเอียดทั้งหมด ฯลฯ) สําหรับบุคคลนั้นจากรายการดรอปดาวน์ และเลือก แชร์ เมื่อต้องการเพิ่มชื่อเพิ่มเติม ให้ทําซ้ําขั้นตอนที่ 2 และ 3
วิดีโอต่อไปนี้จะแสดงวิธีการแชร์ปฏิทิน Outlook กับบัญชีที่ทํางานหรือโรงเรียน

เมื่อต้องการเรียนรู้วิธีการเข้าถึงปฏิทินที่แชร์กับคุณ ให้ดู เข้าถึงกล่องจดหมายที่แชร์
|
การสนับสนุนที่แนะนําในเบราว์เซอร์ของคุณสามารถให้โซลูชันทางดิจิทัลสําหรับปัญหา Office ได้ |
ใน Outlook คุณมีตัวเลือกในการ:
แชร์ปฏิทินของคุณ | แชร์ปฏิทินของคุณ หยุดการแชร์ปฏิทินของคุณ | หยุดการแชร์ปฏิทินของคุณ แชร์ปฏิทินโดยการประกาศ | แสดงปฏิทินทั้งหมด แชร์ปฏิทินของคุณในอีเมล | แชร์ปฏิทินของคุณ ข้อมูลเพิ่มเติม | แก้ไขปัญหา
หยุดการแชร์ปฏิทินของคุณ
คุณสามารถเพิกถอนการเข้าถึงปฏิทินของคุณได้ตลอดเวลา
หมายเหตุ: อาจใช้เวลาสักครู่เพื่อให้ Microsoft 365 และ Outlook ของผู้ใช้ซิงค์และนํามุมมองออกในปฏิทินของคุณ
-
เลือก ปฏิทิน
-
บน Ribbon ให้เลือกแท็บ โฟลเดอร์ แล้วเลือก คุณสมบัติปฏิทิน
-
เลือกแท็บ สิทธิ์ และภายใต้ การแชร์กับในปัจจุบัน ให้เลือกชื่อผู้ใช้ แล้วเลือก เอาออก
-
เลือก ตกลง
แชร์ปฏิทินโดยการประกาศไปยังเว็บเพจ
ถ้าคุณมีการเข้าถึงเว็บเซิร์ฟเวอร์ที่สนับสนุนโพรโทคอล World Wide Web Distributed Authoring and Versioning (WebDAV) คุณสามารถประกาศปฏิทินของคุณที่นั่นได้
หมายเหตุ: ไม่แน่ใจว่าเซิร์ฟเวอร์ของคุณสนับสนุน WebDAV หรือไม่ ผู้ดูแลเซิร์ฟเวอร์หรือผู้ให้บริการอินเทอร์เน็ต (ISP) ของคุณควรสามารถบอกคุณได้
-
เลือก ปฏิทิน
-
เลือก หน้าแรก > ประกาศแบบออนไลน์ > ประกาศไปยังเซิร์ฟเวอร์ WebDAV
หมายเหตุ:
-
ถ้าบัญชีผู้ใช้อีเมลของคุณใช้ Exchange คุณจะเห็น ประกาศปฏิทินนี้ แทนที่จะเป็นตัวเลือกในการประกาศไปยังเซิร์ฟเวอร์ WebDAV ซึ่งช่วยให้คุณสามารถเผยแพร่ปฏิทินของคุณไปยัง Exchange Server ได้โดยตรง ในหน้าต่างที่เปิดขึ้น ให้เลือกตัวเลือกการเผยแพร่ที่คุณต้องการ แล้วคลิก เริ่มการประกาศ
-
ถ้าคุณกําลังใช้ Microsoft 365 คุณยังคงสามารถเผยแพร่ปฏิทินของคุณไปยังเซิร์ฟเวอร์ WebDAV ได้ แต่คุณต้องนํา {Anonymous:CalendarSharingFreeBusySimple} ออกจากนโยบายการแชร์ก่อน วิธีนี้จะป้องกันไม่ให้คุณเผยแพร่ปฏิทินของคุณไปยัง Exchange ในอนาคต
-
-
ในกล่อง ตําแหน่งที่ตั้ง ให้ใส่ตําแหน่งที่ตั้งของเซิร์ฟเวอร์ WebDAV เลือกตัวเลือกการประกาศอื่นๆ ที่คุณต้องการ แล้วเลือก ตกลง
แชร์ปฏิทินของคุณในอีเมล
ถ้าคุณไม่ต้องการให้สิทธิ์บุคคลอื่นในการแชร์ปฏิทินของคุณและดูการอัปเดต คุณสามารถส่งอีเมลสําเนาแบบคงที่ของปฏิทินของคุณสําหรับช่วงวันที่ที่ระบุได้ ผู้รับจะเห็นเหตุการณ์ในปฏิทินของคุณในเวลาที่คุณส่งอีเมล แต่ไม่สามารถอัปเดตใดๆ ที่คุณทําหลังจากที่คุณส่งอีเมล
หมายเหตุ: ฟีเจอร์นี้ไม่พร้อมใช้งานกับ Outlook for Microsoft 365 อีกต่อไป
-
เลือก ปฏิทิน
-
เลือก หน้าแรก > อีเมลปฏิทิน
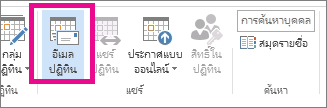
-
ในกล่อง ปฏิทิน และ ช่วงวันที่ ให้เลือกปฏิทินและช่วงเวลาที่คุณต้องการแชร์ ตัวอย่างเช่น เลือก วันนี้เท่านั้น หรือ สําหรับ 7 วันถัดไป

-
ตั้งค่าตัวเลือกอื่นๆ ที่คุณต้องการ แล้วเลือก ตกลง
-
ในอีเมลใหม่ที่เปิดขึ้น ให้เพิ่มบุคคลที่คุณต้องการให้ข้อความไปในเขตข้อมูล ถึง เพิ่มข้อความถ้าคุณต้องการ แล้วเลือก ส่ง
บุคคลที่คุณส่งปฏิทินของคุณไปจะเห็นสแนปช็อตของปฏิทินของคุณในข้อความ
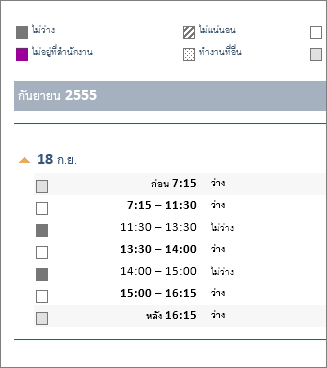
ข้อความยังมีไฟล์ iCalendar (.ics) ที่แนบมาซึ่งพวกเขาสามารถเปิดใน Outlook หรือโปรแกรมปฏิทินอื่นได้ เมื่อผู้รับคลิกไฟล์ iCalendar Outlook จะแสดงไฟล์เป็นปฏิทินใหม่ที่พวกเขาสามารถดูแบบเคียงข้างกันกับปฏิทินของพวกเขาได้ พวกเขาสามารถลากการนัดหมายหรือการประชุมระหว่างสองปฏิทินและค้นหาเวลาที่เหมาะกับคุณทั้งคู่ได้
ข้อมูลเพิ่มเติมที่จะให้กับผู้รับ
หลังจากแชร์ปฏิทินของคุณ ให้ผู้รับรีวิวข้อมูลต่อไปนี้เกี่ยวกับการเปิดปฏิทินที่แชร์
เมื่อต้องการเปิดปฏิทินใน Microsoft 365 Exchange Online สภาพแวดล้อม ให้ดูวิธีเปิดใช้งานและปิดใช้งานการอัปเดตการแชร์ปฏิทิน Outlookมิฉะนั้น ถ้าคุณกําลังใช้ Exchange ภายในองค์กรหรือบัญชีผู้ใช้อีเมลอื่นๆ เช่น Outlook.com ให้ดูบทความต่อไปนี้ตามที่เกี่ยวข้อง
-
Outlook สําหรับ Windows: เปิดปฏิทิน Exchange ของบุคคลอื่น
-
Outlook บนเว็บ: จัดการปฏิทินของบุคคลอื่นใน Outlook บนเว็บ
-
Outlook for Mac: เปิดปฏิทิน Exchange ที่แชร์ใน Outlook for Mac
-
Outlook สําหรับอุปกรณ์เคลื่อนที่: How do I เปิดปฏิทินที่แชร์หรือไม่
-
Outlook.com: แชร์ปฏิทินของคุณใน Outlook.com
แก้ไขปัญหาการแชร์ปฏิทินของคุณ
ถ้าคุณไม่มีตัวเลือกในการแชร์ปฏิทินของคุณ (เป็นสีเทา) นั่นเป็นเพราะผู้ดูแลระบบ/ฝ่ายสนับสนุนด้าน IT สําหรับธุรกิจของคุณได้ตั้งค่านโยบายเพื่อป้องกันไม่ให้บุคคลอื่นแชร์ปฏิทิน
บทความที่เกี่ยวข้อง
ส่งต่อปฏิทินของคุณใน Outlook Web App











