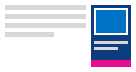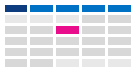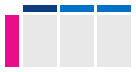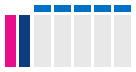เปลี่ยนวิธีดูปฏิทิน Outlook ของคุณ
เลือกตัวเลือกแท็บด้านล่างสำหรับเวอร์ชันของ Outlook ที่คุณใช้อยู่ ฉันใช้ Outlook เวอร์ชันใด
หมายเหตุ: ถ้าขั้นตอนภายใต้แท็บ Outlook ใหม่ นี้ยังไม่ทํางาน คุณอาจยังไม่ได้ใช้ Outlook ใหม่สําหรับ Windows เลือก Outlook แบบคลาสสิกและทําตามขั้นตอนเหล่านั้นแทน
ใน Outlook คุณมีตัวเลือกในการ:
เปลี่ยนมุมมอง | เปลี่ยนมุมมอง เปลี่ยนเป็นเริ่มต้นวันจันทร์ | เปลี่ยนเป็นวันจันทร์ เปลี่ยนสัปดาห์ทํางาน | เปลี่ยนสัปดาห์ทํางาน ดูสองโซนเวลา
เปลี่ยนเป็นมุมมองวัน สัปดาห์การทํางาน สัปดาห์ หรือเดือน
-
บนแถบนําทาง ให้เลือก ปฏิทิน
-
บนแท็บ หน้าแรก ให้เลือกมุมมองที่คุณต้องการ

เปลี่ยนมุมมองปฏิทินโดยเริ่มจากวันจันทร์
-
เลือก ปฏิทิน
-
ในแท็บ มุมมอง ให้เลือก การตั้งค่าปฏิทิน
-
ภายใต้ ลักษณะปฏิทิน ให้เลือกรายการดรอปดาวน์ภายใต้ แสดงวันแรกของสัปดาห์เป็น: แล้วเลือก วันจันทร์
-
เลือก บันทึก
เปลี่ยนมุมมองสัปดาห์การทํางาน (สัปดาห์การทํางานแบบดั้งเดิม)
-
เลือก ปฏิทิน
-
ในแท็บ มุมมอง ให้เลือก การตั้งค่าปฏิทิน
-
ภายใต้ แสดงสัปดาห์การทํางานเป็น: เลือกวันในสัปดาห์การทํางานของคุณ
-
เลือก บันทึก
ดูโซนเวลาสองโซนในมุมมองปฏิทิน
-
เลือก ปฏิทิน
-
ในแท็บ มุมมอง ให้เลือก การตั้งค่าปฏิทิน
-
เลือก เพิ่มโซนเวลา
-
ในรายการ โซนเวลาอื่นๆ ให้เลือกโซนเวลาที่คุณต้องการเพิ่ม
-
พิมพ์ตําแหน่งที่ตั้งหรือโซนเวลาในกล่อง ป้ายชื่อ
-
เลือก บันทึก
กำลังค้นหาสิ่งอื่นอยู่ใช่หรือไม่
ทำให้รายการปฏิทินที่กำลังจะเกิดขึ้นสามารถมองเห็นได้
ทําให้การนัดหมายและการประชุมที่กําลังจะมาถึงของคุณอยู่ในมุมมองโดยการเปิดช่องมองปฏิทินที่ด้านข้างของจดหมายของคุณ
จาก จดหมาย หรือ ปฏิทิน ให้คลิกขวาที่ ปฏิทิน บนแถบนําทาง แล้วเลือก เทียบชิดขอบช่องมอง
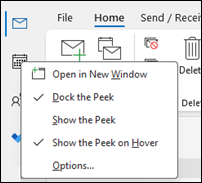
หมายเหตุ: เมื่อต้องการเทียบชิดขอบสําหรับทั้งจดหมายและปฏิทิน คุณต้องเลือกตัวเลือกสําหรับแต่ละรายการ
เรียนรู้เพิ่มเติมเกี่ยวกับการเก็บปฏิทิน การนัดหมาย และการประชุมของคุณในมุมมองเสมอ
เปลี่ยนเป็นมุมมองเดือนที่มีวันที่เริ่มต้นวันจันทร์ และแสดงวันหยุดของสหรัฐอเมริกา
ดูปฏิทินตามเดือนเพื่อดูสิ่งที่คุณกําลังทําในทันที วิธีทั่วไปในการดูปฏิทินคือการตั้งค่าสัปดาห์การทํางานให้เริ่มต้นในวันจันทร์ ด้วยวันหยุดของสหรัฐอเมริกา
-
เลือก ปฏิทิน
-
เลือก หน้าแรก > จัดเรียง > เดือน
-
เลือกแท็บ ไฟล์
-
เลือก ตัวเลือก แล้วเลือก ปฏิทิน
-
ภายใต้ เวลาทํางาน สําหรับ วันแรกของสัปดาห์ ให้เลือก วันจันทร์
-
ภายใต้ ตัวเลือกปฏิทิน สําหรับ เพิ่มวันหยุดลงในปฏิทิน ให้เลือก เพิ่มวันหยุด
-
เลือก สหรัฐอเมริกา แล้วเลือก ตกลง
เรียนรู้เพิ่มเติมเกี่ยวกับการเพิ่มวันหยุดลงในปฏิทินของคุณ
เปลี่ยนมุมมองสัปดาห์การทํางานเป็น Sunday-Tuesday ที่มีวันทํางาน 12 ชั่วโมง (สัปดาห์การทํางานที่ไม่ใช่แบบดั้งเดิม)
ถ้าคุณทํางานตามกําหนดการการทํางานที่ไม่ใช่แบบดั้งเดิม คุณสามารถตั้งค่ามุมมอง สัปดาห์การทํางาน ให้แสดงเฉพาะเวลาทํางานเหล่านั้นได้ ตัวอย่างเช่นหากคุณเป็นพยาบาลคุณอาจต้องการดูเฉพาะวันอาทิตย์ – อังคารกะ 12 ชั่วโมงที่โรงพยาบาล
-
เลือก ปฏิทิน
-
เลือก หน้าแรก > จัดเรียง > สัปดาห์การทํางาน
-
เลือกแท็บ ไฟล์
-
เลือก ตัวเลือก แล้วเลือก ปฏิทิน
-
ภายใต้ เวลาทํางาน สําหรับ เวลาเริ่มต้น ให้เลือก 6:00 น.
-
ภายใต้ เวลาทํางาน สําหรับ เวลาสิ้นสุด ให้เลือก 18:00 น.
-
สําหรับ สัปดาห์การทํางาน ให้เลือก อา.จ. และ อ. และล้างกล่องกาเครื่องหมายอื่นๆ ที่เลือก
-
สําหรับ วันแรกของสัปดาห์ ให้เลือก วันอาทิตย์
-
เลือก ตกลง
เคล็ดลับ: เมื่อต้องการดูชั่วโมงทั้งหมดของคุณระหว่างกะยาวในมุมมอง สัปดาห์การทํางาน ให้ใช้ ย่อ/ขยาย ที่มุมล่างของปฏิทินเพื่อทําให้เล็กลง
ดูโซนเวลาสองโซนในมุมมองสัปดาห์
เมื่อทํางานกับคู่ค้าในโซนเวลาต่างๆ การดูโซนเวลาทั้งสองในมุมมอง สัปดาห์ จะเป็นประโยชน์ ตัวอย่างเช่น เมื่อจัดกําหนดการการประชุมจากโซนเวลาตะวันออก คุณสามารถดูกําหนดการของเพื่อนร่วมงานชาวออสเตรเลีย (โซนเวลาบริสเบน) ได้ เพื่อที่คุณจะได้ไม่ต้องจองในระหว่างชั่วโมงการทํางานที่ไม่ทํางาน
-
เลือก ปฏิทิน
-
เลือก หน้าแรก > จัดเรียง > สัปดาห์
-
เลือกแท็บ ไฟล์
-
เลือก ตัวเลือก แล้วเลือก ปฏิทิน
-
ภายใต้ โซนเวลา ให้พิมพ์ โซนเวลาตะวันออก ในกล่อง ป้ายชื่อ
-
ในรายการ โซนเวลา ให้เลือก (UTC-05:00) เวลาตะวันออก (สหรัฐอเมริกา & แคนาดา)
-
เลือก แสดงโซนเวลาที่สอง
-
พิมพ์ บริสเบน ในกล่อง ป้ายชื่อ
-
ในรายการ โซนเวลา ให้เลือก (UTC+ 10:00) บริสเบน
-
เลือก ตกลง
เรียนรู้เพิ่มเติมเกี่ยวกับวิธีการทํางานของการนอร์มัลไลซ์โซนเวลา
กำลังค้นหาสิ่งอื่นอยู่ใช่หรือไม่
ถ้าคุณพบว่าคุณกรองรายการปฏิทินหรือปรับเปลี่ยนเขตข้อมูล คุณสามารถสร้างมุมมองแบบกําหนดเองได้อย่างง่ายดาย เพื่อให้ข้อมูลที่คุณต้องการพร้อมใช้งานเสมอ
-
เลือก มุมมอง
-
ในกลุ่ม มุมมองปัจจุบัน ให้เลือก เปลี่ยนมุมมอง แล้วเลือก จัดการมุมมอง
-
เลือก ใหม่
-
ในกล่อง ชื่อของมุมมองใหม่ ให้พิมพ์ชื่อสําหรับมุมมอง
-
ในกล่อง ชนิดของมุมมอง ให้เลือกชนิดมุมมอง
-
เมื่อต้องการเปลี่ยนตําแหน่งที่มุมมองพร้อมใช้งาน ให้เลือกตัวเลือกภายใต้ สามารถใช้ได้ บน แล้วเลือก ตกลง
-
ในกล่องโต้ตอบ การตั้งค่ามุมมองขั้นสูง: มุมมองใหม่ ให้เลือกตัวเลือกที่คุณต้องการใช้
-
เมื่อคุณเลือกตัวเลือกเสร็จแล้ว ให้เลือก ตกลง
-
เมื่อต้องการใช้มุมมองทันที ให้เลือก นํามุมมองไปใช้
เรียนรู้เพิ่มเติมเกี่ยวกับ การเปลี่ยนแปลงหรือการกําหนดมุมมองเอง