เพิ่มหรือลบการแจ้งเตือนหรือตัวเตือนใน Outlook
ตัวเตือนของ Outlook จะปรากฏขึ้นบนอีเมลหรือปฏิทินของคุณเพื่อแจ้งให้คุณทราบว่าเหตุการณ์ที่จัดกําหนดการไว้กําลังจะเริ่มต้น
เลือกตัวเลือกแท็บด้านล่างสำหรับเวอร์ชันของ Outlook ที่คุณใช้อยู่ ฉันใช้ Outlook เวอร์ชันใด
หมายเหตุ: ถ้าขั้นตอนต่างๆ ภายใต้แท็บ Outlook ใหม่นี้ยังไม่ทํางานสําหรับคุณ คุณอาจยังไม่ได้ใช้ Outlook ใหม่สําหรับ Windows เลือกแท็บ Outlook แบบคลาสสิก และทําตามขั้นตอนเหล่านั้นแทน
ใน Outlook คุณมีตัวเลือกในการ:
เลื่อนการเตือนหรือปิดเหตุการณ์หรืองาน เปิดหรือปิดการแจ้งเตือน | เปิดการแจ้งเตือน เพิ่มตัวเตือนให้กับเหตุการณ์ | เพิ่มตัวเตือนสําหรับเหตุการณ์ เพิ่มตัวเตือนให้กับงาน | เพิ่มตัวเตือนให้กับงาน แก้ไขปัญหาการแจ้งเตือน
เลื่อนการเตือนหรือยกเลิกเหตุการณ์หรืองาน
ด้วยหน้าต่างตัวเตือน คุณสามารถเลือกเลื่อนการเตือนเหตุการณ์และงานในปฏิทิน เข้าร่วมการประชุม Teams หรือยกเลิกเหตุการณ์และงานได้
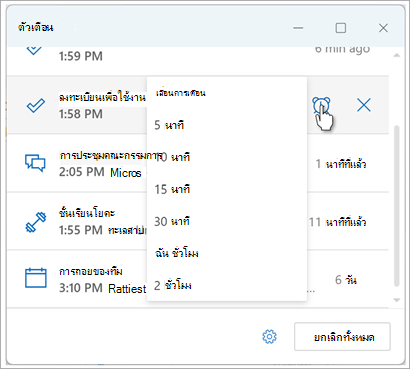
คุณสามารถเลือกที่จะเปิดหรือปิดหน้าต่างตัวเตือนนี้ได้
เปิดหรือปิดหน้าต่างการแจ้งเตือนสําหรับเหตุการณ์ในปฏิทิน
คุณสามารถเลือกที่จะตั้งค่า Outlook ให้แสดงปฏิทินของคุณและตัวเตือน To Do (หรืองาน) ในหน้าต่างแยกต่างหากที่เปิดขึ้นที่ด้านบนของโปรแกรมอื่นที่คุณกําลังทํางานอยู่
-
ไปที่ การตั้งค่า > การแจ้งเตือน > ทั่วไป
-
ภายใต้ แจ้งเตือนฉันเกี่ยวกับ ให้ไปที่ส่วน ปฏิทิน และตั้งค่าการสลับเป็น ปิด ถ้าคุณไม่ต้องการเห็นการแจ้งเตือนเหล่านี้
เมื่อต้องการเปิดการแจ้งเตือน ให้ตั้งค่าการสลับเป็น เปิด และขยายส่วน ปฏิทิน เลือกวิธีที่คุณต้องการดูตัวเตือนของคุณ ตัวอย่างเช่น คุณต้องการรับตัวเตือนแบบป็อปอัพ และเลือกว่าคุณต้องการให้การแจ้งเตือนมีเสียงหรือไม่ -
ถ้าคุณเลือกสไตล์ ตัวเตือน ของการแจ้งเตือน คุณจะมีตัวเลือกในการยกเลิกตัวเตือนสําหรับเหตุการณ์ที่ผ่านมา (ตัวอย่างเช่น คุณไม่อยู่และคุณไม่ต้องการกลับมาที่ตัวเตือนสําหรับเหตุการณ์ที่เกิดขึ้นในขณะที่คุณไม่อยู่) เมื่อต้องการทําเช่นนั้น ให้เลือกปุ่มสลับ ยกเลิกตัวเตือนโดยอัตโนมัติสําหรับเหตุการณ์ที่ผ่านมา (หมายเหตุ: ตัวเลือกนี้จะพร้อมใช้งานเมื่อคุณตั้งค่าสไตล์ การแจ้งเตือน เป็น ตัวเตือน เท่านั้น)
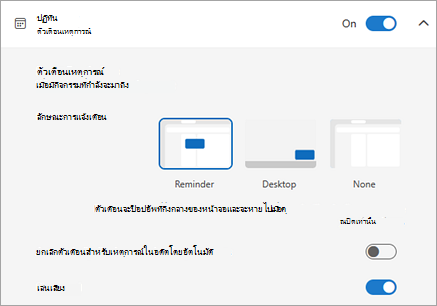
เพิ่มหรือเอาตัวเตือนสําหรับเหตุการณ์ในปฏิทินทั้งหมดหรือเฉพาะบางเหตุการณ์ออก
ตั้งค่าตัวเตือนเริ่มต้นสําหรับเหตุการณ์ในปฏิทินทั้งหมด
การตั้งค่านี้จะนําไปใช้กับการประชุมที่มีอยู่และการประชุมใหม่ที่คุณสร้างขึ้น
-
ไปที่ การตั้งค่า > ปฏิทิน > เหตุการณ์และคําเชิญ
-
ภายใต้ เหตุการณ์ที่คุณสร้าง ให้เลือกดรอปดาวน์ ตัวเตือนเริ่มต้น แล้วเลือกระยะเวลาเริ่มต้นที่คุณต้องการให้เตือนเกี่ยวกับเหตุการณ์ที่กําลังจะมาถึง เลือก บันทึก ถ้าได้รับพร้อมท์
ตั้งค่าตัวเตือนสําหรับการประชุมหรือชุดการประชุมเดียว
คุณสามารถแทนที่การตั้งค่าตัวเตือนเริ่มต้นสําหรับการประชุมเดียวหรือชุดการประชุมได้
-
เลือก ปฏิทิน จากบานหน้าต่างนําทาง
-
ในหน้าต่างปฏิทิน ให้เลือกและเปิดการประชุมที่คุณต้องการเปลี่ยนแปลง
-
ถ้าคุณกําลังเปลี่ยนชุดการประชุม ให้เลือก ดูชุดการประชุม ก่อนอื่นให้เลือก ดูชุดการประชุม ถ้าคุณกําลังเปลี่ยนแปลงเหตุการณ์เดียว (หรือชุดเหตุการณ์ถ้าคุณเลือก ดูชุดเหตุการณ์) ในกลุ่ม ตัวเลือก ให้เลือก

เพิ่มหรือเอาตัวเตือนงานออก
-
เลือก สิ่งที่ต้องทํา จากบานหน้าต่างนําทาง
-
เลือกงานที่คุณต้องการเพิ่มตัวเตือน และจากบานหน้าต่างงาน ให้เลือก เตือนฉัน
เมื่อต้องการเอาตัวเตือนออก ให้เลือกงาน แล้วโฮเวอร์เหนือตัวเตือนจนกว่าตัวเตือนจะถูกเน้น และปุ่มยกเลิก จะปรากฏขึ้น เลือกเพื่อยกเลิกตัวเตือน
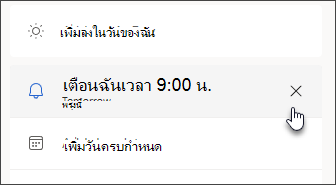
การแจ้งเตือนของ Outlook ไม่ทํางาน
ในบางครั้งแอปอื่นๆ หรือการตั้งค่าเฉพาะใน Windows จะรบกวนการส่งการแจ้งเตือนของ Outlook ตัวอย่างเช่น สถานะของคุณใน Teams อาจถูกตั้งค่าเป็น ห้ามรบกวน หรือการตั้งค่า Windows เช่น การแจ้งเตือนตัวช่วยการโฟกัส หรือ ห้ามรบกวน อาจเปิดอยู่
ใน Outlook คุณมีตัวเลือกในการ:
แสดงตัวเตือนในหน้าต่างอื่น | แสดงตัวเตือนสําหรับหน้าต่างอื่นๆ เพิ่มตัวเตือนลงในการประชุม | เพิ่มตัวเตือนสําหรับการประชุม ยกเลิกตัวเตือนสําหรับเหตุการณ์ที่ผ่านมา | ปิดตัวเตือนสําหรับเหตุการณ์ที่ผ่านมาตั้งค่าตัวเตือนสําหรับอีเมล | ตั้งค่าตัวเตือนสําหรับอีเมล ตั้งค่าตัวเตือนสําหรับงาน
แสดงตัวเตือนเหนือโปรแกรมหรือแอปอื่นๆ
คุณสามารถตั้งค่า Outlook ให้แสดงหน้าต่างตัวเตือนของคุณที่ด้านบนของโปรแกรมอื่นที่คุณกําลังทํางานอยู่ได้
หมายเหตุ: ฟีเจอร์นี้พร้อมใช้งานสําหรับสมาชิกMicrosoft 365 เวอร์ชัน 1804 (รุ่น 9226.2114) หรือใหม่กว่าเท่านั้น ไม่พร้อมใช้งานสําหรับ Outlook 2021 หรือเวอร์ชันที่เก่ากว่า
-
เลือก ตัวเลือก > ไฟล์ > ขั้นสูง
-
ในส่วน ตัวเตือน ให้เลือกกล่องที่ทําเครื่องหมาย แสดงตัวเตือนที่ด้านบนของหน้าต่างอื่น
-
เลือก ตกลง
เพิ่มหรือเอาตัวเตือนสําหรับการประชุมออก
ตั้งค่าตัวเตือนสําหรับการประชุมใหม่ทั้งหมด
การดําเนินการนี้จะนําไปใช้กับการนัดหมายและการประชุมที่มีอยู่ในปฏิทิน บันทึกการตั้งค่านี้สําหรับการนัดหมายและการประชุมในอนาคต
-
คลิก ไฟล์ > ตัวเลือก > ปฏิทิน
-
ภายใต้ ตัวเลือกปฏิทิน ให้เลือกหรือล้าง ตัวเตือนเริ่มต้น
-
ตั้งค่าระยะเวลาเริ่มต้นที่คุณต้องการรับตัวเตือนก่อนรายการปฏิทินใหม่ (ตัวอย่างเช่น 15 นาที, 30 นาที เป็นต้น)
ตั้งค่าตัวเตือนสําหรับการประชุมที่มีอยู่
การดําเนินการนี้จะนําไปใช้กับการประชุมที่เลือกในปฏิทินเท่านั้น
-
เลือก ปฏิทิน
-
เปิดการประชุม ถ้ากล่องโต้ตอบ เปิดรายการที่เป็นกิจวัตร ปรากฏขึ้น ให้เลือกทำอย่างใดอย่างหนึ่งต่อไปนี้
-
เมื่อต้องการตั้งค่าตัวเตือนสำหรับการนัดหมายหรือการประชุมเดียวในชุดการนัดหมาย ให้คลิก เฉพาะเหตุการณ์นี้
-
ถ้าต้องการตั้งค่าตัวเตือนสำหรับการนัดหมายหรือการประชุมทั้งหมดในชุดการนัดหมาย ให้คลิก ทั้งชุด
-
-
บนแท็บ การนัดหมาย (สําหรับการประชุมที่เป็นกิจวัตร ซึ่งเป็นแท็บ เหตุการณ์ที่เป็นกิจวัตร ) ให้เลือกดรอปดาวน์ ตัวเตือน แล้วเลือกระยะเวลาก่อนการนัดหมายหรือการประชุมที่คุณต้องการรับตัวเตือน เมื่อต้องการปิดตัวเตือน ให้เลือก ไม่มี
ยกเลิกตัวเตือนสําหรับเหตุการณ์ในอดีตโดยอัตโนมัติ
ถ้าคุณไม่ต้องการเห็นตัวเตือนสําหรับเหตุการณ์ในอดีต คุณสามารถบอก Outlook ให้ยกเลิกตัวเตือนสําหรับเหตุการณ์ที่ผ่านมาโดยอัตโนมัติ ตัวอย่างเช่น ถ้าคุณไม่อยู่ที่สํานักงานเป็นเวลาสามวัน คุณอาจไม่ต้องการกลับมาและดูตัวเตือนสําหรับการประชุมที่เกิดขึ้นในขณะที่คุณไม่อยู่
-
เลือก ตัวเลือก > ไฟล์ > ขั้นสูง
-
ในส่วน ตัวเตือน ให้เลือก ยกเลิกตัวเตือนสําหรับเหตุการณ์ที่ผ่านมาโดยอัตโนมัติ
ตั้งค่าตัวเตือนสำหรับข้อความอีเมล
-
เลือก จดหมาย
-
เลือกข้อความอีเมล
-
เลือก หน้าแรก > ตามงาน > เพิ่มตัวเตือน
-
ในกล่องโต้ตอบ กำหนดเอง ให้เลือกหรือยกเลิกการเลือก ตัวเตือน
ตั้งค่าตัวเตือนสำหรับงาน
-
เลือก สิ่งที่ต้องทํา
-
เมื่อต้องการดูงาน ให้เลือก งาน
-
เลือกงานในรายการ
-
เลือกทำอย่างใดอย่างหนึ่งต่อไปนี้:
-
เมื่อต้องการเพิ่มตัวเตือนงานลงในงานของคุณ ให้เลือก

-
เมื่อต้องการเอาตัวเตือนงานออกจากงานของคุณ ให้เลือก

-
หมายเหตุ: Outlook สำหรับเว็บ คือ Outlook สําหรับผู้ใช้งานทางธุรกิจเวอร์ชันบนเว็บที่มีบัญชีที่ทํางานหรือโรงเรียน
ใน Outlook คุณมีตัวเลือกในการ:
เลื่อนการเตือนหรือปิดเหตุการณ์หรืองาน เปิดหรือปิดการแจ้งเตือน | เปิดการแจ้งเตือน เพิ่มตัวเตือนให้กับเหตุการณ์ | เพิ่มตัวเตือนสําหรับเหตุการณ์ เพิ่มตัวเตือนให้กับงาน | เพิ่มตัวเตือนให้กับงาน แก้ไขปัญหาการแจ้งเตือน
เลื่อนการเตือนหรือยกเลิกเหตุการณ์หรืองาน
ด้วยหน้าต่างตัวเตือน คุณสามารถเลือกเลื่อนการเตือนเหตุการณ์และงานในปฏิทิน เข้าร่วมการประชุม Teams หรือยกเลิกเหตุการณ์และงานได้
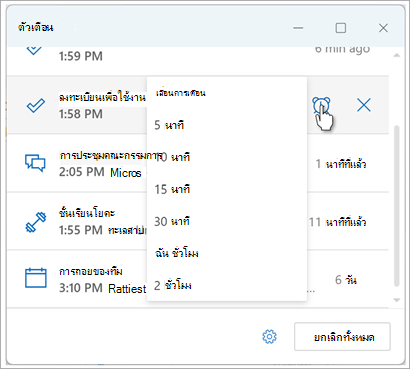
คุณสามารถเลือกที่จะเปิดหรือปิดหน้าต่างตัวเตือนนี้ได้
เปิดหรือปิดหน้าต่างการแจ้งเตือนสําหรับเหตุการณ์ในปฏิทิน
คุณสามารถเลือกที่จะตั้งค่า Outlook ให้แสดงปฏิทินของคุณและตัวเตือน To Do (หรืองาน) ในหน้าต่างแยกต่างหากที่เปิดขึ้นที่ด้านบนของโปรแกรมอื่นที่คุณกําลังทํางานอยู่
-
ไปที่ การตั้งค่า > การแจ้งเตือน > ทั่วไป
-
ภายใต้ แจ้งเตือนฉันเกี่ยวกับ ให้ไปที่ส่วน ปฏิทิน และตั้งค่าการสลับเป็น ปิด ถ้าคุณไม่ต้องการเห็นการแจ้งเตือนเหล่านี้
เมื่อต้องการเปิดการแจ้งเตือน ให้ตั้งค่าการสลับเป็น เปิด และขยายส่วน ปฏิทิน เลือกวิธีที่คุณต้องการดูตัวเตือนของคุณ ตัวอย่างเช่น คุณต้องการรับตัวเตือนแบบป็อปอัพ และเลือกว่าคุณต้องการให้การแจ้งเตือนมีเสียงหรือไม่สิ่งสำคัญ: การแจ้งเตือนจะปรากฏขึ้นเมื่อ Outlook สำหรับเว็บเปิดในเบราว์เซอร์ของคุณเท่านั้น ถ้าคุณปิด Outlook สำหรับเว็บ คุณจะไม่ได้รับการแจ้งเตือนสําหรับเหตุการณ์ในปฏิทินจนกว่าคุณจะเปิด Outlook อีกครั้ง
เพิ่มหรือเอาตัวเตือนสําหรับเหตุการณ์ในปฏิทินทั้งหมดหรือเฉพาะบางเหตุการณ์ออก
ตั้งค่าตัวเตือนเริ่มต้นสําหรับเหตุการณ์ในปฏิทินทั้งหมด
การตั้งค่านี้จะนําไปใช้กับการประชุมที่มีอยู่และการประชุมใหม่ที่คุณสร้างขึ้น
-
ไปที่ การตั้งค่า > ปฏิทิน > เหตุการณ์และคําเชิญ
-
ภายใต้ เหตุการณ์ที่คุณสร้าง ให้เลือกดรอปดาวน์ ตัวเตือนเริ่มต้น แล้วเลือกระยะเวลาเริ่มต้นที่คุณต้องการให้เตือนเกี่ยวกับเหตุการณ์ที่กําลังจะมาถึง เลือก บันทึก ถ้าได้รับพร้อมท์
ตั้งค่าตัวเตือนสําหรับการประชุมหรือชุดการประชุมเดียว
คุณสามารถแทนที่การตั้งค่าตัวเตือนเริ่มต้นสําหรับการประชุมเดียวหรือชุดการประชุมได้
-
เลือก ปฏิทิน จากบานหน้าต่างนําทาง
-
ในหน้าต่างปฏิทิน ให้เลือกและเปิดการประชุมที่คุณต้องการเปลี่ยนแปลง
-
ถ้าคุณกําลังเปลี่ยนชุดการประชุม ให้เลือก ดูชุดการประชุม ก่อนอื่นให้เลือก ดูชุดการประชุม ถ้าคุณกําลังเปลี่ยนแปลงเหตุการณ์เดียว (หรือชุดเหตุการณ์ถ้าคุณเลือก ดูชุดเหตุการณ์) บนแถบเครื่องมือ ในกลุ่ม ตัวเลือก ให้เลือกดรอปดาวน์

เพิ่มหรือเอาตัวเตือนงานออก
-
เลือก สิ่งที่ต้องทํา จากบานหน้าต่างนําทาง
-
เลือกงานที่คุณต้องการเพิ่มตัวเตือน และจากบานหน้าต่างงาน ให้เลือก เตือนฉัน
เมื่อต้องการเอาตัวเตือนออก ให้เลือกงาน แล้วโฮเวอร์เหนือตัวเตือนจนกว่าตัวเตือนจะถูกเน้น และปุ่มยกเลิก จะปรากฏขึ้น เลือกเพื่อยกเลิกตัวเตือน
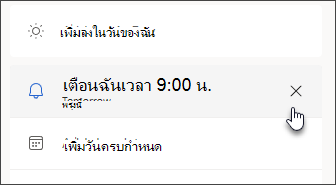
การแจ้งเตือนของ Outlook ไม่ทํางาน
ในบางครั้งแอปอื่นๆ หรือการตั้งค่าเฉพาะใน Windows จะรบกวนการส่งการแจ้งเตือนของ Outlook ตัวอย่างเช่น สถานะของคุณใน Teams อาจถูกตั้งค่าเป็น ห้ามรบกวน หรือการตั้งค่า Windows เช่น การแจ้งเตือนตัวช่วยการโฟกัส หรือ ห้ามรบกวน อาจเปิดอยู่











