Skapa uppgifter med Att göra i Outlook
Microsoft To Do är en enkel och intelligent att göra-lista som hjälper dig att hantera alla dina uppgifter på ett och samma ställe. Med To Do-integreringen med Outlook kan du använda Min dag för att se dina kommande kalenderhändelser och uppgifter var som helst i Outlook, inklusive E-post, Kalender och Kontakter. Om du använder klassiska (eller äldre) Outlook har du möjlighet att använda To Do eller klassiska Uppgifter.
To Do använder smarta listor som gör det enkelt att spåra uppgifter och organisera dagen. Med To Do kan du snabbt ordna dina uppgifter genom att lägga till dem i Min dag, markera dem som viktiga eller lägga till dem i nya listor som du skapar.
Skapa och hantera uppgifter med To Do inya Outlook
Microsoft To Do är en enkel och intelligent att göra-lista som hjälper dig att hålla reda på uppgifter och organisera dagen på ett och samma ställe. Med To Do-integreringen med Outlook kan du använda Min dag för att se dina kommande kalenderhändelser och uppgifter var som helst i Outlook, inklusive E-post, Kalender och Kontakter.
Öppna att göra-appen
Välj ikonen Att göra 
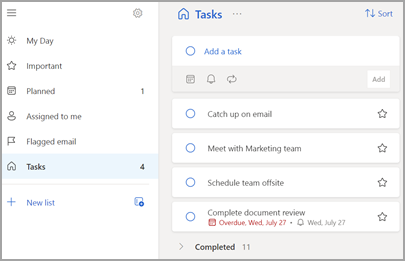
Skapa, redigera, ta bort och återställa uppgifter
Skapa en uppgift
Du kan skapa en uppgift från indatafältet Lägg till en uppgift. Markera fältet, skriv uppgiftens rubrik och tryck på Retur eller Retur. Om du lägger till en uppgift i en smart lista sparas uppgiften i Uppgifter och länkas till listan du befann dig i när du skapade den.
Redigera en uppgift
Om du vill byta namn på en uppgift väljer du aktiviteten för att öppna dess detaljvy. I detaljvyn kan du klicka eller trycka på uppgiftens rubrik. En markör visas i uppgiftens rubrikfält och du kan byta namn på eller redigera rubriken.
Ta bort en uppgift
Om du vill ta bort en uppgift väljer du papperskorgsikonen längst ned till höger i uppgiftens detaljvy.
Återställa en borttagen uppgift
Eftersom uppgifterna lagras i Exchange Online och även visas i Outlook-uppgifter kan du återställa uppgifter som tagits bort av misstag i Outlook:
-
I mapplistan i Outlook under E-post väljer du Borttaget.
-
Leta reda på den borttagna uppgiften, markera och håll ned (eller högerklicka) och välj sedan Återställ.
Den borttagna uppgiften visas sedan i rätt lista.
Använda Min dag i Outlook
Med To Do kan du snabbt ordna dina uppgifter genom att lägga till dem i Min dag, markera dem som viktiga eller lägga till dem i nya listor som du skapar.
Använd To Do och fönstret Min dag för att komma åt dina kommande kalenderhändelser och uppgifter var som helst i Outlook, bland annat i E-post, Kalender, Kontakter, Grupper med mera.
Skapa och hantera uppgifter med To Do i Outlook på webben och Outlook.com
Microsoft To Do är en enkel och intelligent att göra-lista som hjälper dig att hålla reda på uppgifter och organisera dagen på ett och samma ställe. Med To Do-integreringen med Outlook kan du använda Min dag för att se dina kommande kalenderhändelser och uppgifter var som helst i Outlook, inklusive E-post, Kalender och Kontakter.
Öppna att göra-appen
Välj ikonen Att göra 
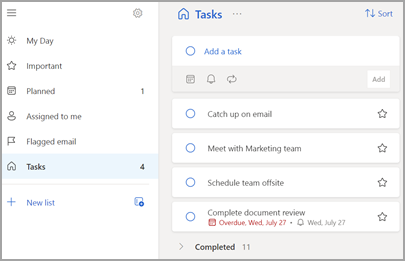
Skapa, redigera, ta bort och återställa uppgifter
Skapa en uppgift
Du kan skapa en uppgift från indatafältet Lägg till en uppgift. Markera fältet, skriv uppgiftens rubrik och tryck på Retur eller Retur. Om du lägger till en uppgift i en smart lista sparas uppgiften i Uppgifter och länkas till listan du befann dig i när du skapade den.
Redigera en uppgift
Om du vill byta namn på en uppgift väljer du aktiviteten för att öppna dess detaljvy. I detaljvyn kan du klicka eller trycka på uppgiftens rubrik. En markör visas i uppgiftens rubrikfält och du kan byta namn på eller redigera rubriken.
Ta bort en uppgift
Om du vill ta bort en uppgift väljer du papperskorgsikonen längst ned till höger i uppgiftens detaljvy.
Återställa en borttagen uppgift
Eftersom uppgifterna lagras i Exchange Online och även visas i Outlook-uppgifter kan du återställa uppgifter som tagits bort av misstag i Outlook:
-
I mapplistan i Outlook under E-post väljer du Borttaget.
-
Leta reda på den borttagna uppgiften, markera och håll ned (eller högerklicka) och välj sedan Återställ.
Den borttagna uppgiften visas sedan i rätt lista.
Använda Min dag i Outlook
Med To Do kan du snabbt ordna dina uppgifter genom att lägga till dem i Min dag, markera dem som viktiga eller lägga till dem i nya listor som du skapar.
Använd To Do och fönstret Min dag för att komma åt dina kommande kalenderhändelser och uppgifter var som helst i Outlook, bland annat i E-post, Kalender, Kontakter, Grupper med mera.
Öppna att göra-appen
Till vänster i Outlook-fönstret väljer du ikonen 
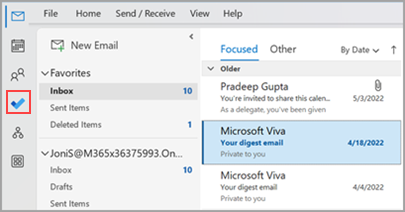
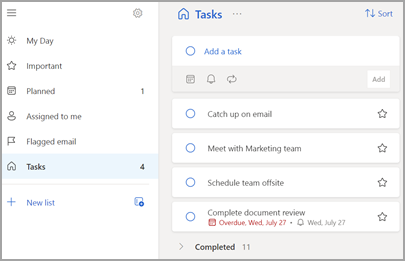
Gör att göra-appen till önskad upplevelse för uppgiftshantering
Du kan ange vilken upplevelse du föredrar för att hantera uppgifter i Outlook. Det finns några olika sätt att konfigurera det här alternativet.
-
På bildtexten för undervisningen väljer du Prova:
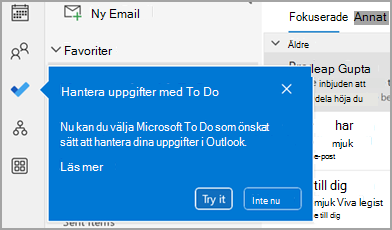
-
I Uppgifter väljer du Prova på det gula fältet.

-
Gå till Arkiv > Alternativ > Uppgifter och välj sedan Öppna uppgifter i att göra-appen. Du kan när som helst växla tillbaka till Outlook-uppgifter genom att avmarkera inställningen.
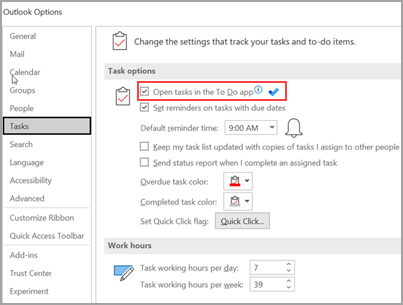
Så här fungerar det
När du väljer alternativet för att öppna uppgifter i To Do görs följande ändringar:
-
Uppgiftsikonen (


-
När du väljer Nya objekt >

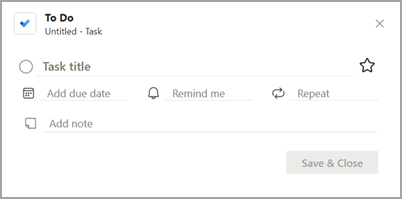
När du öppnar en uppgift från att göra-fältet, fönstret Påminnelser eller listan Uppgifter i kalendern öppnas uppgiften i att göra-appen.
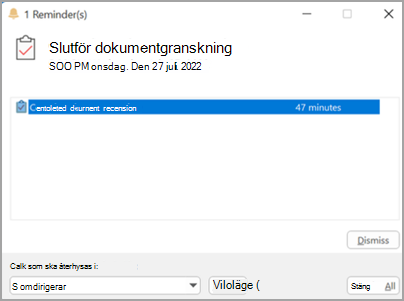
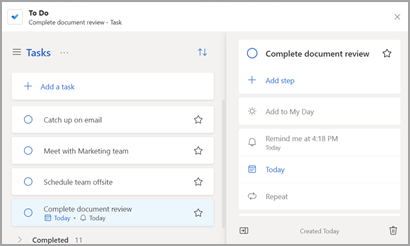
Skapa, redigera, ta bort och återställa uppgifter
Skapa en uppgift
Du kan skapa en uppgift från indatafältet Lägg till en uppgift. Markera fältet, skriv uppgiftens rubrik och tryck på Retur eller Retur. Om du lägger till en uppgift i en smart lista sparas uppgiften i Uppgifter och länkas till listan du befann dig i när du skapade den.
Redigera en uppgift
Om du vill byta namn på en uppgift väljer du aktiviteten för att öppna dess detaljvy. I detaljvyn kan du klicka eller trycka på uppgiftens rubrik. En markör visas i uppgiftens rubrikfält och du kan byta namn på eller redigera rubriken.
Ta bort en uppgift
Om du vill ta bort en uppgift väljer du papperskorgsikonen längst ned till höger i uppgiftens detaljvy.
Återställa en borttagen uppgift
Eftersom uppgifterna lagras i Exchange Online och även visas i Outlook-uppgifter kan du återställa uppgifter som tagits bort av misstag i Outlook:
-
I mapplistan i Outlook under E-post väljer du Borttaget.
-
Leta reda på den borttagna uppgiften, markera och håll ned (eller högerklicka) och välj sedan Återställ.
Den borttagna uppgiften visas sedan i rätt lista.
Visa dina uppgifter och din kalender i Outlook
Uppgifter visas på tre platser i Outlook – i att göra-fältet, i Uppgifter och i den dagliga uppgiftslistan i kalendern. Om du prenumererar på en SharePoint aktivitetslista visas även alla uppgifter som tilldelats dig från den här listan på alla tre platserna.
-
Klicka på Uppgifter på navigeringsfältet.
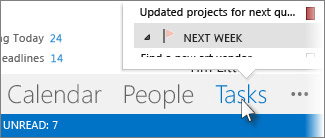
-
Klicka på en uppgift om du vill visa den i Läsfönster eller dubbelklicka på den för att öppna den i ett nytt fönster.
Ett annat sätt att se uppgifter, inklusive flaggade att göra-objekt, är uppgiftstitten.
-
Peka på Uppgifter på Navigeringsfältet.
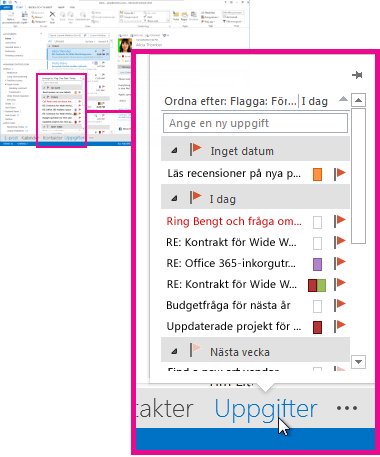
Uppgiftstitten visas. Om du vill att uppgiftstitten ska visas fäster du den genom att klicka på

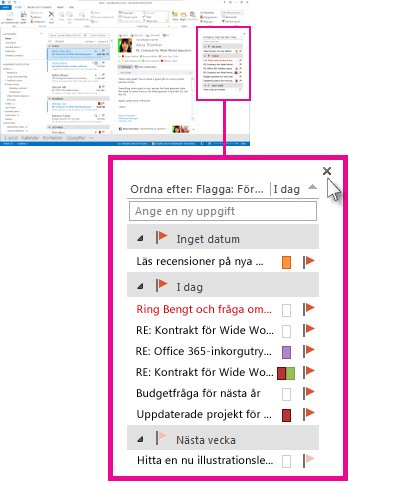
-
Tips: Sortera aktivitetslistan genom att klicka på Uppgifter > Start och välja ett av många tillgängliga alternativ för Aktuell vy .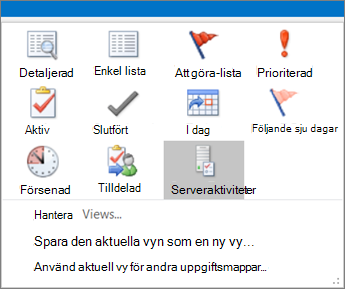
Se även
Använda Min dag med To Do i Outlook
Hantera uppgifter med To Do i Outlook
Dra en uppgift till kalendern med To Do i Outlook
Dra ett meddelande för att skapa en uppgift med To Do i Outlook
Skapa och hantera uppgiftslistor med To Do i Outlook
Hur ger jag feedback om Microsoft Office?
Kontakta supporten för Microsoft 365 för företag – hjälp för administratörer










