Ändra en avtalad tid, ett möte eller en händelse i Outlook
Du kan ändra en avtalad tid, ett möte eller en händelse som du har skapat för att uppdatera din Outlook kalender och för att informera andra om schemaändringar.
Viktigt!: Du kan inte ändra informationen för möten eller händelser som andra har bjudit in dig till.
Välj ett flikalternativ nedan för den version av Outlook du använder. Vilken version av Outlook har jag?
Obs!: Om stegen under den här fliken Ny Outlook inte fungerar för dig kanske du inte använder nya Outlook för Windows ännu. Välj den klassiska fliken Outlook och följ de stegen i stället.
Ändra en enskild händelse som du har skapat
-
I kalenderrutnätet dubbelklickar du på ett möte som du har skapat för att öppna det.
-
Gör önskade ändringar i mötesdialogrutan.
-
Välj Spara eller Skicka för att spara ändringarna och skicka den uppdaterade informationen till de inbjudna deltagarna.
Ändra en återkommande händelse som du har skapat
-
I kalenderrutnätet dubbelklickar du på ett möte som du har skapat för att öppna det.
-
Du har följande alternativ:
-
Redigera en händelse i serien – gör ändringar i den här instansen.
-
Redigera serier – gör ändringar i hela serien.
-
Redigera detta och alla följande händelser – gör ändringar i den här och alla följande instanser av händelsen.
-
-
När du är klar väljer du Spara eller Skicka.
I Outlook kan du välja att:
Ändra en enskild händelse | Ändra en återkommande händelse | Ändra en händelse som du har bjudits in till | Ändra händelsetyp | Ändra status under händelse
Ändra en avtalad tid, ett möte eller en händelse som du har skapat
-
Öppna den avtalade tiden, händelsen eller mötet från kalendern.
-
Redigera objektinformationen på fliken Avtalad tid eller Möte . När du är klar väljer du Spara & Stäng för en avtalad tid eller händelse, eller Skicka uppdatering för ett möte som du har skapat.
När du ändrar ett möte som du har skapat måste du skicka en uppdatering för att spara ändringarna. Om du lägger till fler deltagare i mötet och inte gör några andra ändringar kan du välja om du vill skicka uppdateringen till alla deltagare eller bara de tillagda deltagarna.
Ändra en återkommande avtalad tid, ett möte eller en händelse som du har skapat
När du öppnar en återkommande avtalad tid, ett möte eller en händelse frågar Outlook dig om du bara vill öppna den här händelsen eller hela serien med händelser.
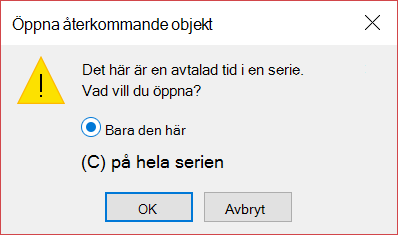
Om du vill redigera en enskild instans av ett återkommande objekt väljer du Bara den här. Annars väljer du Hela serien. Du kan ändra avtalad tid, händelse eller mötesinformation, upprepningsmönster och deltagare. När du är klar väljer du Spara & Stäng för avtalade tider och händelser eller Skicka uppdatering för möten.
Det finns vissa begränsningar när du redigerar en instans av ett återkommande objekt:
-
Du kan inte ändra datum och tid för ett återkommande objekt om du gör det hoppar över en tidigare eller senare instans av objektet.
-
Om du tar bort en deltagare från en instans av ett återkommande möte kommer den deltagaren fortfarande att bjudas in till de andra instanserna av det återkommande mötet.
Ändra ett möte som du har bjudits in till av andra
Du kan inte ändra informationen för ett möte som du har bjudits in till av andra. Om du försöker flytta mötet i kalendern kommer Outlook att varna dig om att organisatören inte meddelas om ändringen och att mötet i kalendern kommer att vara vid fel tidpunkt.
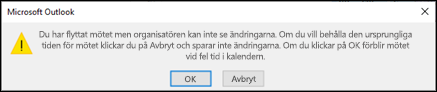
Ändra en händelse till en avtalad tid eller ett möte
Händelser är heldagsobjekt som som standard visas som ledig tid i kalendern. En konferens eller semester är ett exempel på en händelse.
-
Dubbelklicka på händelsen för att öppna den.
-
Avmarkera kryssrutan Hela dagen bredvid Starttid.

-
Nu när händelsen är en avtalad tid ändras Visa som till Upptagen.
-
Om du lägger till deltagare blir den avtalade tiden ett möte.
-
När du är klar med ändringarna väljer du Spara & Stäng för en avtalad tid eller Skicka uppdatering för ett möte.
Ändra hur en avtalad tid, ett möte eller en händelse visas i kalendern
Nya heldagshändelser visas automatiskt som kostnadsfria i kalendern. Möten och avtalade tider visas automatiskt som upptagna i kalendern. Du kan ändra hur något av dessa objekt visas i kalendern genom att uppdatera fältet Visa som .
Viktigt!: När du skickar en inbjudan i Outlook eller Outlook Web App kan du välja vilken status som ska visas för mötet, till exempel Upptagen, Inte vid datorn osv. Men om en uppdatering görs i inbjudan görs inte ändringarna i statusen i deltagarens kalender. En ny inbjudan anges som standard till den status som angetts av den inbjudna. Alla har kontroll över sin egen status och kan ändras när som helst. Uppdateringar till mötet åsidosätter inte statusen för ett befintligt möte.
-
Öppna den avtalade tiden, mötet eller händelsen.
-
I menyfliksområdet använder du listrutan Visa som för att välja Ledig, Arbetar någon annanstans, Preliminärt, Upptagen eller Frånvarande.
-
Välj Spara & Stäng för en händelse eller Skicka uppdatering för ett möte.










