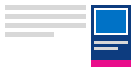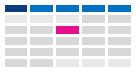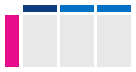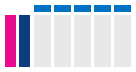Ändra hur din Outlook-kalender visas
Välj ett flikalternativ nedan för den version av Outlook du använder. Vilken version av Outlook har jag?
Obs!: Om stegen under den här fliken Ny Outlook inte fungerar kanske du inte använder nya Outlook för Windows ännu. Välj Klassisk Outlook och följ de stegen i stället.
I Outlook kan du välja att:
Ändra vy | Ändra till måndag start | Ändra arbetsvecka | Visa två tidszoner
Ändra till vyn Dag, Arbetsvecka, Vecka eller Månad
-
Välj Kalender i navigeringsfältet.
-
Välj den vy du vill använda på fliken Start .

Ändra kalendervyn med en måndagstart
-
Välj Kalender.
-
Välj Kalenderinställningar på fliken Visa.
-
Under Kalenderutseende väljer du listrutan under Visa den första dagen i veckan som: och väljer Måndag.
-
Välj Spara.
Ändra arbetsvecka (icke-traditionell arbetsvecka)
-
Välj Kalender.
-
Välj Kalenderinställningar på fliken Visa.
-
Under Visa arbetsvecka som: väljer du dagarna i arbetsveckan.
-
Välj Spara.
Visa två tidszoner i kalendervyn
-
Välj Kalender.
-
Välj Kalenderinställningar på fliken Visa.
-
Välj Lägg till tidszon.
-
I listan Andra tidszoner väljer du den tidszon du vill lägga till.
-
Skriv en plats eller tidszon i rutan Etikett .
-
Välj Spara.
Behåll kommande kalenderobjekt synliga
Se till att dina kommande avtalade tider och möten visas genom att öppna kalenderöversikten på sidan av e-post.
Högerklicka på Kalender i navigeringsfältet i E-post eller Kalender och välj sedan Docka översikten.
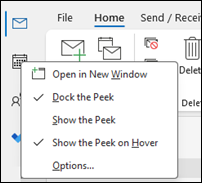
Obs!: Om du vill docka översikten för både E-post och Kalender måste du välja alternativet för var och en för sig.
Mer information om att alltid visa kalender, avtalade tider och möten.
Byt till månadsvy med startdatum en måndag och visa svenska helgdagar
Visa kalendern per månad för att snabbt få en översikt. Ett vanligt sätt att visa kalendern är att ställa in arbetsveckan så den börjar på en måndag och visa svenska helgdagar.
-
Välj Kalender.
-
Välj Start > Ordna > månad.
-
Välj fliken Arkiv .
-
Välj Alternativ och sedan Kalender.
-
Under Arbetstid väljer du Måndag för Första dagen i veckan.
-
Under Kalenderalternativ för Lägg till helgdagar i kalendern väljer du Lägg till helgdagar.
-
Välj USA och sedan OK.
Läs mer om att lägga till helgdagar i kalendern.
Ändra arbetsveckovyn till söndag-tisdag med arbetsdagar på 12-timmar (icke-traditionell arbetsvecka)
Om du har icke-traditionella arbetstider kan du ställa in vyn för Arbetsvecka så endast dessa arbetstider visas. Om du till exempel är sjuksköterska kanske du bara vill visa ditt 12-timmarsskift på sjukhuset söndag–tisdag.
-
Välj Kalender.
-
Välj Start > Ordna > arbetsvecka.
-
Välj fliken Arkiv .
-
Välj Alternativ och sedan Kalender.
-
Under Arbetstid väljer du 06:00 för Starttid.
-
Under Arbetstid väljer du 18:00 för Sluttid.
-
Välj Sön, Mån och Tis för Arbetsvecka och avmarkera alla andra kryssrutor.
-
Välj Söndag för Första dagen i veckan.
-
Välj OK.
Tips: Om du vill visa alla dina timmar under ett långt arbetspass i vyn Arbetsvecka använder du Zooma i det nedre hörnet av kalendern för att göra den mindre.
Visa två tidszoner i veckovyn
När man arbetar med andra som befinner sig i andra tidszoner kan det underlätta att se båda tidszonerna i vyn Vecka. När du till exempel schemalägger möten från en östlig tidszon kan du visa en australisk medarbetares schema (Brisbanes tidszon) så att du inte bokar under icke-arbetstid.
-
Välj Kalender.
-
Välj Start > Ordna > vecka.
-
Välj fliken Arkiv .
-
Välj Alternativ och sedan Kalender.
-
Under Tidszoner skriver du Eastern Time Zone i rutan Etikett.
-
I listan Tidszon väljer du (UTC-05:00) Eastern Time (US & Canada).
-
Välj Visa en andra tidszon.
-
Skriv Brisbane i rutan Etikett.
-
I listan Tidszon väljer du (UTC+ 10:00) Brisbane.
-
Välj OK.
Mer information om hur normalisering av tidszoner fungerar.
Letar du efter något annat?
Om du ofta filtrerar kalenderobjekt eller ändrar fält kan du enkelt skapa en anpassad vy så att du alltid snabbt kan se den information du vill ha.
-
Välj Visa.
-
I gruppen Aktuell vy väljer du Ändra vy och sedan Hantera vyer.
-
Välj Ny.
-
I rutan Namn anger du ett namn på vyn.
-
I rutan Typ av vy markerar du en vytyp.
-
Om du vill ändra var vyn är tillgänglig väljer du ett alternativ under Kan användas i och väljer sedan OK.
-
Välj vilka alternativ du vill använda i dialogrutan Avancerade vyinställningar: Ny vy.
-
När du är klar med att välja alternativ väljer du OK.
-
Om du vill använda vyn direkt väljer du Använd vy.
Mer information om att ändra eller anpassa en vy.