Uporaba orodne vrstice
Z Microsoft Teams za izobraževanje srečanjem lahko prilagodite nastavitve kamere, mikrofona in ozadja, preden se pridružite srečanju, da preprečite motnje. Orodna vrstica za srečanje omogoča tudi preprost dostop do pomembnih funkcij, kot so skupna raba vsebine, dviganje roke in še več med srečanji.
Uporaba orodne vrstice pred predavanjem
-
Odprite zavihek

-
Na zaslonu za pridružitev vklopite ali izklopite


-
Vklopite videoposnetek, da si ogledate možnosti Filtri v ozadju

-
Izberite Pridruži se zdaj, da se udeležite predavanja.
Opomba: Če se želite pridružiti iz prenosne naprave, odprite aplikacijo Teams in izberite Koledar. Poiščite srečanje in izberite Pridruži se.
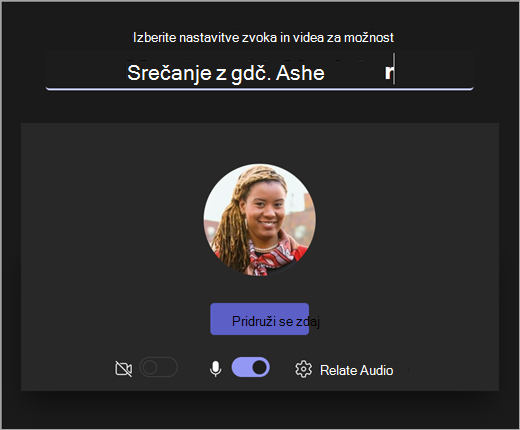
Uporaba kontrolnikov srečanja
Kontrolniki srečanja vam pomagajo dati vsebino v skupno rabo, prilagoditi ozadje in sodelovati v sestanku v ekipi za predavanje.

Časovnik – prikazuje, kako dolgo se srečanje izvaja.
Vklopite kamero 

Izklop 

Predstavitev vsebine 
Več dejanj

-
Galerija, velika galerija ali pogled skupaj – spremenite razporeditev video vira drugih udeležencev srečanja.
-
Pokaži učinke ozadja – spreminjanje ozadja med srečanjem.
-
Začetek/zaustavitev snemanja – Posnemi srečanje za prihodnjo uporabo.
-
Končaj srečanje – srečanje se konča za vse.
Dvignite roko 
Pokaži pogovor

Pokaži udeležence

Zapusti srečanje
Uporaba orodne vrstice pred predavanjem
-
Odprite zavihek

-
Na zaslonu za pridružitev vklopite ali izklopite


-
Vklopite videoposnetek, da si ogledate možnosti Filtri v ozadju

-
Izberite Pridruži se zdaj, da se udeležite predavanja.
Opomba: Če se želite pridružiti iz prenosne naprave, odprite aplikacijo Teams in izberite Koledar. Poiščite srečanje in izberite Pridruži se.
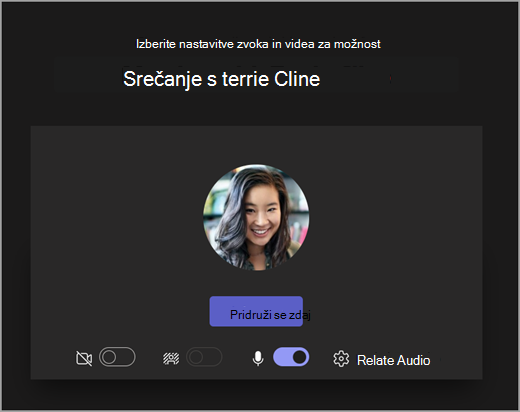
Uporaba kontrolnikov srečanja
Kontrolniki srečanja vam pomagajo dati vsebino v skupno rabo, prilagoditi ozadje in sodelovati v sestanku v ekipi za predavanje.

Časovnik – prikazuje, kako dolgo se srečanje izvaja.
Vklopite kamero 

Izklop 

Predstavitev vsebine 
Več dejanj

-
Galerija, velika galerija ali pogled skupaj – spremenite razporeditev video vira drugih udeležencev srečanja.
-
Pokaži učinke ozadja – spreminjanje ozadja med srečanjem.
-
Začetek/zaustavitev snemanja – Posnemi srečanje za prihodnjo uporabo.
-
Končaj srečanje – srečanje se konča za vse.
Dvignite roko 
Pokaži pogovor

Pokaži udeležence

Zapusti srečanje










