Dodelitve in ocene v vpogledih
Določite potrebe po podpori in spremljajte učenje učencev s pogledi povprečja ocene in porazdelitve, stanjem napredovanja dodelitve in še več v poročilu o nalogah in ocenah v Insights za izobraževanje. Vse podatke lahko organiziramo na ravni razreda, po posameznih učencih ali pa glede na dodelitev, kar vam pomaga pri obveščati in prilagajati strategijo poučevanja s holističnimi pogledi vsakega posameznega študenta.

Če želite poiskati podatke o nalogi in ocenah:
-
Pomaknite se do želenega predavanja in izberite zavihek Vpogledi .
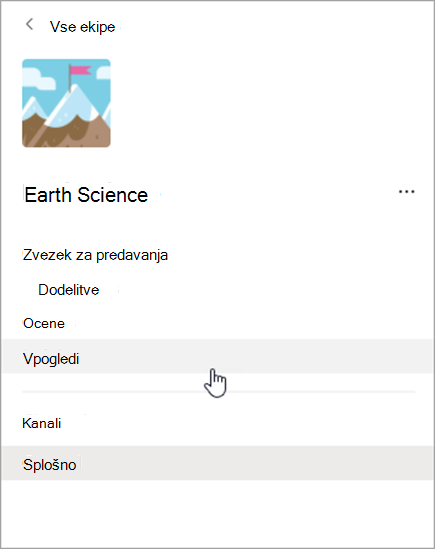
2. Na strani s pregledom razreda v poročilih izberite Naloge.
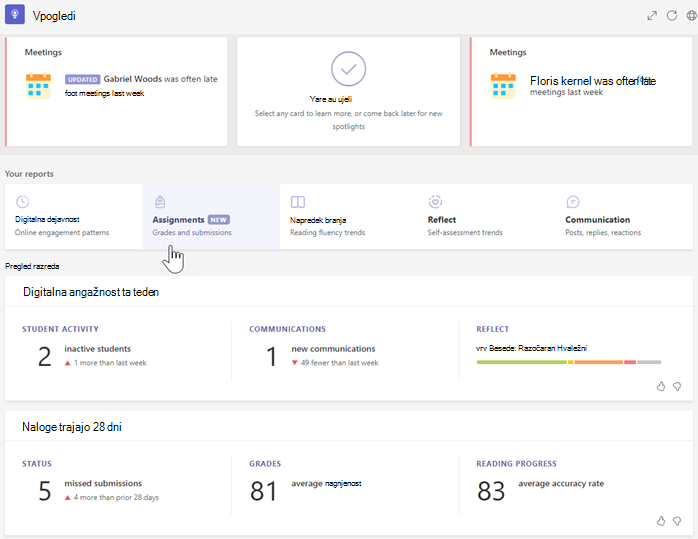
3. Ko vnesete poročilo Naloge in ocene, se samodejno prikaže vsem študentom, vsem nalogam in vsem kategorijam.
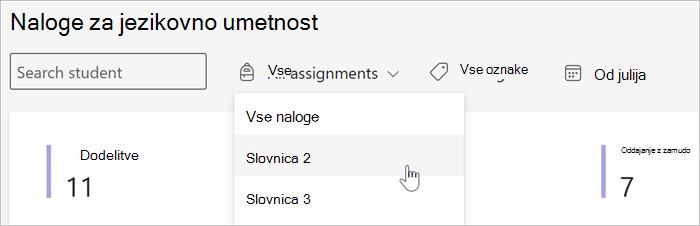
-
Izberite spustni meni koledarja, da omejite ali razširite časovni okvir.
-
V polje Iskanje študenta vnesite ime študenta , da omejite podatke tako, da odražajo določenega študenta.
-
Izberite Vse naloge, nato pa izberite nalogo, da omejite podatke na učinkovitost delovanja učencev pri tej nalogi.
-
Izberite Vse oznake , da odprete spustni seznam vseh oznak, ki so na voljo. Naučite se sami ustvariti oznake, ko ustvarjate nalogo.
Na spodnjih zavihkih lahko raziščete poglede, ki so na voljo v poročilu o nalogah in ocenah.
Dodelitev
V podoknu z nalogami je na voljo veliko zavihkov za lažje prepoznavanje dijakov in oseb, ki morda potrebujejo podporo pri razumevanju naloge ali potisne naloge, preden zgrešijo rok.
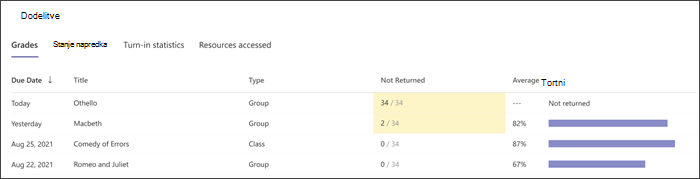
Razrede
Izberite zavihek Ocene, če si želite ogledati povprečno oceno po nalogi. Rumena označi naloge, ki jih vsaj en učenec še ni odpošal. Če izberete rumeno podatkovno mesto , se odpre seznam nalog, ki jih je treba še vedno ocenjeti in jih vrniti študentom.
Stanje napredovanja
Izberite zavihek Stanje napredka, če si želite ogledati, kateri korak v zaključku naloge so učenci izbrali.
Zelena označuje, da je bil korak dokončan za vse študente.
Rumena barva označuje, da je treba dejanje izvesti kmalu.
-
V stolpcu Ogled po študentih rumena barva pomeni, da je rok v naslednjih 24 urah, zato bo opomnik morda uporaben, če si številni učenci še niso ogledali naloge.
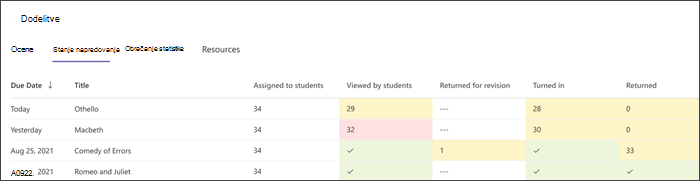
Statistični podatki o od oddaji
Izberite zavihek Statistični podatki o oddaji, da si preprosto ogledate, katere naloge manjkajo, katere naloge so bile od oddajne z zamudo in katere koli naloge, ki so bile vrnjene zaradi revizije. Če kliknete poljubno številko v grafikonu, se odpre seznam študentov v tej kategoriji.
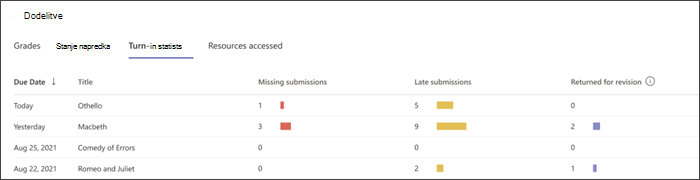
Povprečna ocena
Oglejte si povprečja ocen za celoten razred v obliki Trendrazreda.
Distribucijo
Izberite zavihek Distribucija , če si želite ogledati, koliko povprečnih ocen študentov je v vsaki skupini ocen. Izberite katero koli vrstico na grafu, če si želite ogledati seznam študentov v tem obsegu. Izberite katerega koli učenca s seznama, da jim pošljete sporočilo.
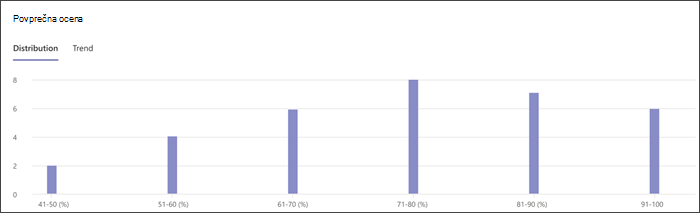
Trend
Izberite zavihek Trend, če si želite ogledati graf učinkovitosti delovanja učencev pri nalogah v določenem časovnem obdobju. Če želite dodatne podrobnosti o nalogi, premaknite kazalec miške nad poljubno podatkovno mesto.
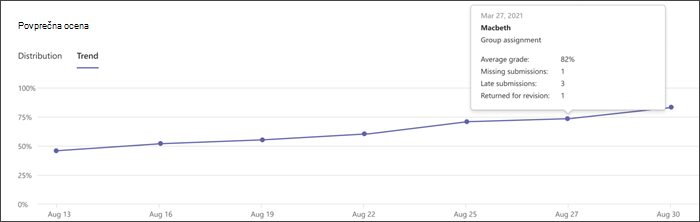
Rubrike
Ciljno podporo lahko prikažete tako, da določite učinkovitost učencev v določenih merilih za ocenjevanje za vse naloge z rubrikami. Premaknite kazalec miške na poljubno vrstico s pogoji, če si želite ogledati odstotek učencev, ki se izvajajo na posamezni ravni. Če so bile točke ustvarjene v rubriki, si lahko ogledate tudi povprečno oceno za vsak pogoj. Preberite več o rubrikah.
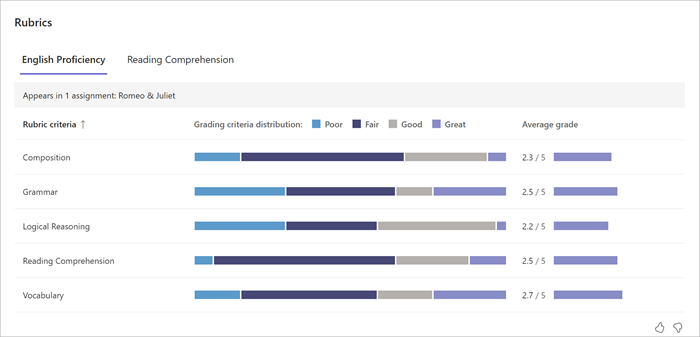
Seznam študentov
Oglejte si, kako učenci v predavanju opravljajo svoje delo in kje potrebujejo podporo za seznam učencev.
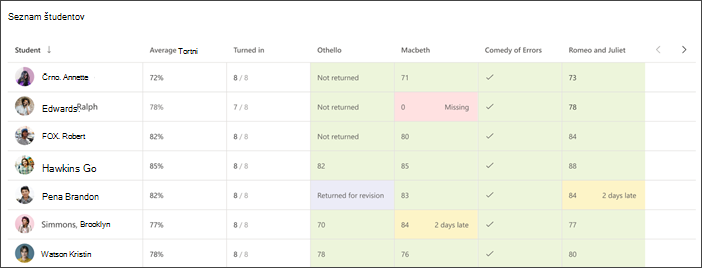
Dodelitev
Študentski razred
Izberite zavihek Ocena študenta , če si želite ogledati podrobnosti o posamezni nalogi in učinkovitosti delovanja učenca. Rumena barva označuje, da je bila naloga odsotana z zamudo, medtem ko rdeča barva označuje, da nalogo še vedno manjka. Izberite oblaček za govor, da preberete pripombe o teh nalogah.
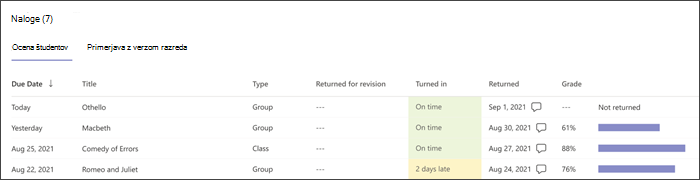
Primerjava s povprečjem razreda
Izberite zavihek Primerjava s povprečjem razreda, če si želite ogledati primerjavo dela učenca s sošolci in tistimi v njegovi skupini, če je bila to skupinska naloga. S tem pogledom lahko upravljate skupine za uspeh učencev.
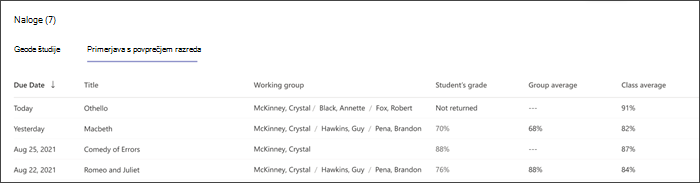
Razrede
Ogledate si lahko učinkovitost učenca pri nalogah skozi čas v primerjavi s povprečjem razreda. Premaknite kazalec miške nad poljubno podatkovno mesto na grafu, da prikažete dodatne podrobnosti o nalogi.
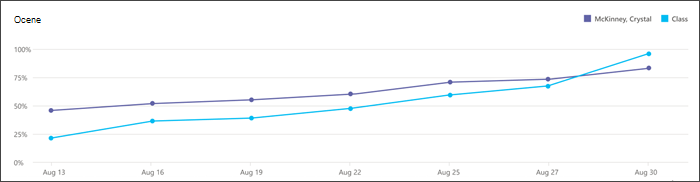
Rubrike
Ko uporabljate rubrike, si lahko ogledate učinkovitost delovanja učenca v merilih za ocenjevanje za več nalog. Preberite več o rubrikah.
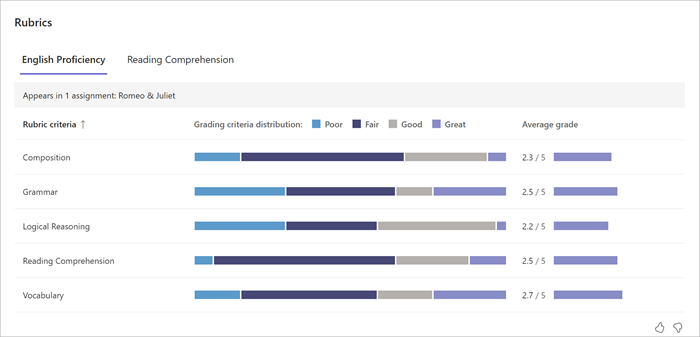
Porazdelitev ocen
Oglejte si, kako se učinkovitost delovanja posamezne dodelitve primerja s povprečjem vseh dodelitev. S tem pogledom lahko ugotovite, katere naloge so bile najzahtevnejše in za koga so bile dodeljene naloge. Izberite katero koli vrstico na grafu, če si želite ogledati, kateri študentje izbrali to kategorijo.
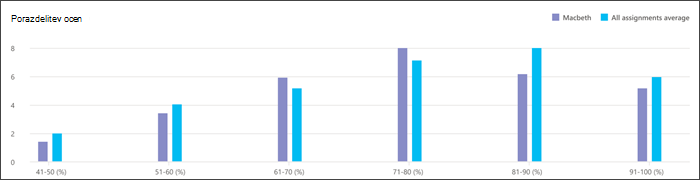
Učinkovitost delovanja skupine
Podokno za učinkovitost delovanja skupine bo prikazano, če ste izbrali skupinska dodelitev. Te informacije uporabite za lažje prepoznavanje skupin, ki dobro delujejo skupaj, in prilagajanje, ki bo podpiralo potrebe učencev.
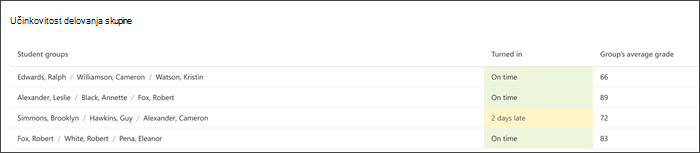
Seznam študentov
Oglejte si učinkovitost delovanja učencev za to nalogo na seznamu študentov. Rumena barva označuje, da je bila naloga odsotana z zamudo, rdeča pa označuje, da dodelitev še vedno manjka.
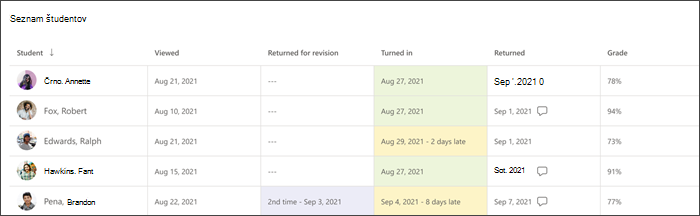
Kako izračunamo podatke?
Odkrijte podrobnosti o tem, kako definiramo izraze v poročilu o nalogah.
Zamujen oddan datum: naloge v izbranem datumskega obsega, ki niso bile poslane do roka oddaje, in rok je potekel. Naloge, ki so bile vrnjene zaradi revizije, so obravnavane kot manjkajoče. Vrnjene dodelitve niso obravnavane kot manjkajoče.
Zamuda pri oddaji: naloge, ki so bile poslane po poteku roka oddaje. Ti podatki temeljijo na zadnji predložitvi; na primer dodelitev, ki je bila časovno oddana, nato vrnjena v pregled in znova poslana po datumu roka, bo obravnavana kot zamuda.
Povprečna ocena:Na podlagi ocenjenih dodelitev v izbranem časovnem okviru. Izračunano je kot prejete točke deljeno z razpoložljivimi točkami.










