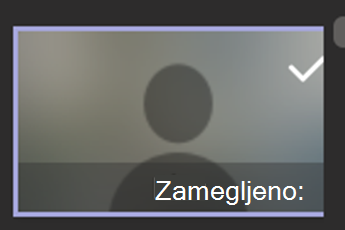Nasveti za vključujoče srečanje
Uporabite orodja za dostopnost v teams, da odstranite prepreke za sestanke v razredih in določite prednost vključitve.
Pridružite se srečanjem z bralnikom zaslona
-
Pritisnite Ctrl + 4, da odprete pogled

-
Pritiskajte tabulatorko, dokler ne najdete srečanja, ki ga želite, nato pa pritisnite Enter. Odpre se pogled s podrobnostmi srečanja.
-
Znova pritisnite tabulatorko, dokler ne zaslišite »Join meeting« (Pridruži se srečanju), nato pa pritisnite Enter.
-
Če vam videoposnetkov ali zvočnih posnetkov ni treba


-
Če želite spremeniti video in zvok, preden se pridružite, pritiskajte tabulatorko, dokler ne zaslišite »Enable video« (Omogoči video) ali »Enable microphone« (Omogoči video) ali »Enable microphone« (Omogoči mikrofon), in nato pritisnite preslednico, da vklopite ali izklopite možnost.
-
Ko končate, se srečanju pridružite tako, da pritiskate Shift + tabulatorka, dokler ne zaslišite »Join the meeting« (Pridružite se srečanju). Nato pritisnite preslednico.
Opomba: Pridobite več navodil za uporabo bralnika zaslona za oddaljeno učenje z aplikacijo Teams.
Vklop napisov v živo
Napisi pretvorijo razpravo, ki se začne v razredu, v besedilo, ki se prikaže na zaslonu v realnem času, in vas o tem, kdo govori.
-
Izberite Več dejanj

-
Izberite Vklopi napise v živo.
-
Če želite ustaviti podnapise, izberite Več

Namig: Vsi naj govorite jasno in počasi, da bodo napisi bolj natančni.
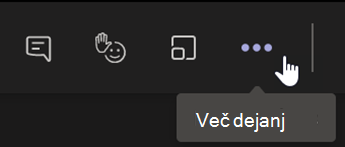
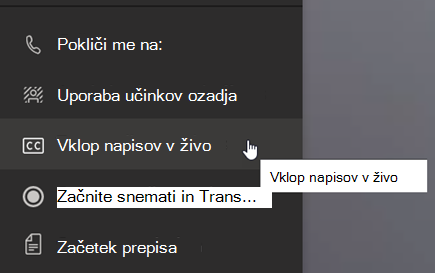
Dvignite roko in odzive v živo
Z navidezno zbiranju in čustvenimi simboli in čustvenimi simboli lahko vi in vaši učenci daste ne ustne namige.
1. Kliknite Dvignite roko, 
2. Izberite čustveni simbol, da podate občutek ali odgovor.
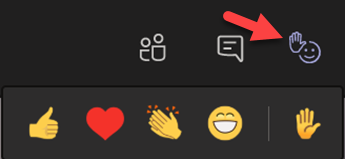
Zameglitev ozadja
Zaradi zameglitvenega ozadja je pozornost osredotočena na zvočnike in na to, kaj govorijo.
-
Izberite Več dejanj

-
Izberite Uporabi učinke ozadja

-
Izberite Zamegli ,nato Predogledin kliknite Uporabi ter vklopite videoposnetek.
Opomba: Če želite zamegliti ozadje pred predavanjem, se pridružite srečanju. Na zaslonu za vnaprejšnje pridružitev vklopite kamero. Izberite Filtri ozadja> zamegli.

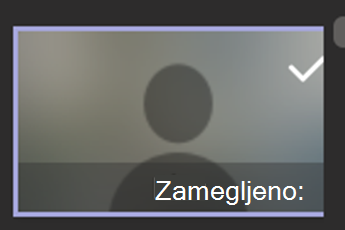
Ustvarjanje prepisa
Vklopite transkripcijo za skupno rabo s študenti.
-
V kontrolnikih srečanja izberite Več dejanj

-
Izberite Začni transkripcijo.
-
Ko končali, izberite More actions

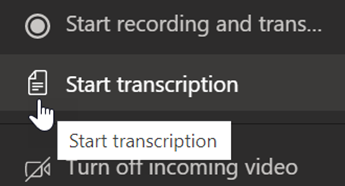
Pridružite se srečanjem z bralnikom zaslona
-
Pritisnite Ctrl + 4, da odprete pogled

-
Pritiskajte tabulatorko, dokler ne najdete srečanja, ki ga želite, nato pa pritisnite Enter. Odpre se pogled s podrobnostmi srečanja.
-
Znova pritisnite tabulatorko, dokler ne zaslišite »Join meeting« (Pridruži se srečanju), nato pa pritisnite Enter.
-
Če vam videoposnetkov ali zvočnih posnetkov ni treba


-
Če želite spremeniti video in zvok, preden se pridružite, pritiskajte tabulatorko, dokler ne zaslišite »Enable video« (Omogoči video) ali »Enable microphone« (Omogoči video) ali »Enable microphone« (Omogoči mikrofon), in nato pritisnite preslednico, da vklopite ali izklopite možnost.
-
Ko končate, se srečanju pridružite tako, da pritiskate Shift + tabulatorka, dokler ne zaslišite »Join the meeting« (Pridružite se srečanju). Nato pritisnite preslednico.
Opomba: Pridobite več navodil za uporabo bralnika zaslona za navidezna predavanja.
Vklop napisov v živo
Napisi pretvorijo razpravo, ki se začne v razredu, v besedilo, ki se prikaže na zaslonu v realnem času, in vas o tem, kdo govori.
-
Izberite Več dejanj

-
Izberite Vklopi napise v živo.
-
Če želite ustaviti podnapise, izberite Več

Namig: Vsi naj govorite jasno in počasi, da bodo napisi bolj natančni.
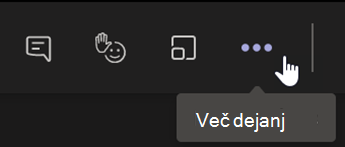
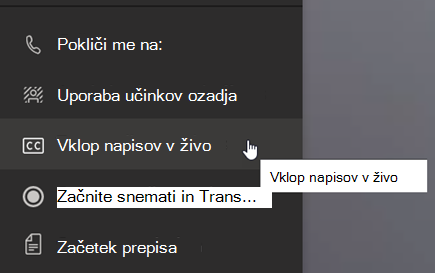
Dvignite roko in odzive v živo
Z navidezno zbiranju in čustvenimi simboli in čustvenimi simboli lahko vi in vaši učenci daste ne ustne namige.
1. Kliknite Dvignite roko in 
2. Izberite čustveni simbol, da podate občutek ali odgovor.
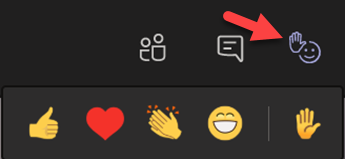
Zameglitev ozadja
Zaradi zameglitvenega ozadja je pozornost osredotočena na zvočnike in na to, kaj govorijo.
-
Izberite Več dejanj

-
Izberite Uporabi učinke ozadja

-
Izberite Zamegli ,nato Predogledin Uporabi ter vklopite videoposnetek.
Opomba: Če želite zamegliti ozadje pred začetkom predavanja, se pridružite srečanju. Na zaslonu za vnaprejšnje pridružitev vklopite kamero. Izberite Filtri ozadja> zamegli.