Zdieľanie súborov s členmi tímu
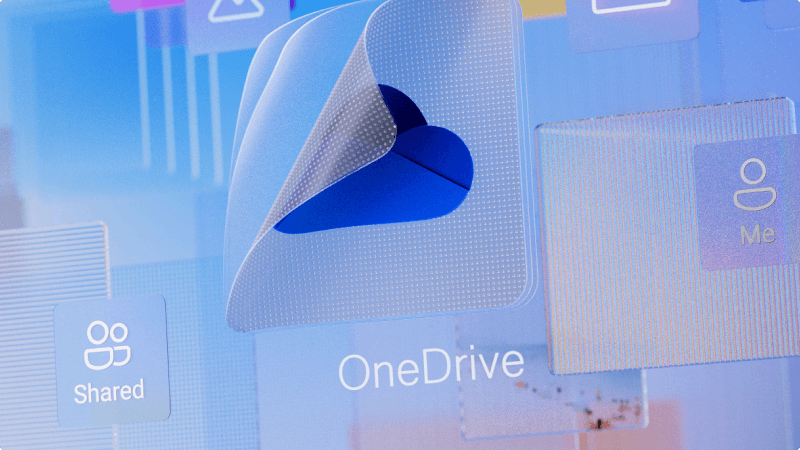
Niekedy možno budete chcieť zdieľať súbor, na ktorom pracujete s členmi vášho tímu, alebo dokonca s niekým mimo vašej spoločnosti. OneDrive umožňuje jednoduché zdieľanie a spoluprácu a zároveň umožňuje určiť, kto môže pristupovať k vašim súborom alebo upravovať ich.
Čo sa naučím?
-
Ako používať OneDrive na ukladanie a zdieľanie súborov.
Čo potrebujem?
-
Microsoft OneDrive
-
5 minút
-
Prejdite na webovú lokalitu OneDrive a prihláste sa pomocou svojho pracovného konta.
-
Vyberte súbor alebo priečinok, ktorý chcete zdieľať
-
V hornej časti stránky vyberte položku Zdieľať


-
Výberom položky Kopírovať prepojenie skopírujte prepojenie a zdieľajte ho podľa potreby, napríklad v e-maile, dokumente alebo správe v aplikácii Teams.
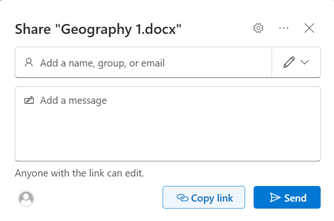
-
Ak chcete zmeniť povolenia prepojenia, vyberte položku Nastavenie prepojenia:
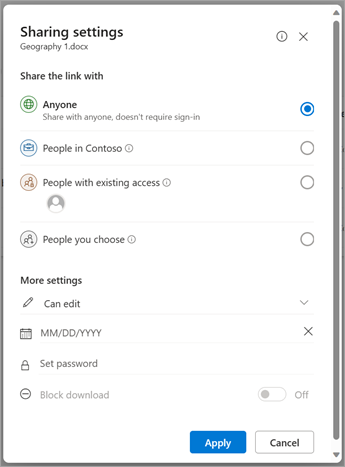
Poznámka
Ak je možnosť zdieľania sivá, podnikoví správcovia ich možno obmedzili. Môžu sa napríklad rozhodnúť zakázať možnosť Ktokoľvek, aby sa zabránilo preposielaniu použiteľných prepojení iným používateľom mimo vašej organizácie.
-
Každý, kto poskytne prístup každému, kto dostane toto prepojenie, bez ohľadu na to, či ho dostane priamo od vás alebo ho prepošle niekto iný. Môžu to byť ľudia mimo vašej organizácie.
-
Ľudia v <vaša organizácia> s prepojením poskytuje každému vo vašej organizácii, ktorý má k súboru prístup prostredníctvom prepojenia, či už ho dostane priamo od vás alebo ho prepošle niekto iný.
-
Ľudia s existujúcim prístupom môžu používať ľudia, ktorí už majú prístup k dokumentu alebo priečinku. Nemení žiadne povolenia. Túto možnosť použite, ak chcete odoslať prepojenie niekomu, kto už má prístup.
-
Konkrétni ľudia dajú prístup len tým ľuďom, ktorých zadáte, aj keď iní používatelia už môžu mať prístup. Ak ľudia prepošlite pozvánku na zdieľanie, prepojenie budú môcť používať iba ľudia, ktorí už majú k položke prístup.
Poznámka
Ak chcete sledovať prístup a zaistiť zabezpečenie, môžete zdieľať len s niekým, kto je vo vašej organizácii alebo má konto Microsoft.
-
-
V časti Iné nastavenia môžete nastaviť niektorú z nasledujúcich možností:
-
Povolenie úprav umožňuje ľuďom upravovať súbory alebo priečinky, ku ktorým majú prístup. Ak zdieľate priečinok, ľudia s povoleniami na úpravy môžu kopírovať, premiestňovať, upravovať, premenovať, zdieľať a odstraňovať čokoľvek v priečinku, ku ktorému majú prístup. Zrušenie začiarknutia tohto políčka znamená, že ľudia môžu zobrazovať, kopírovať alebo sťahovať vaše položky bez prihlásenia. Prepojenie môžu preposlať aj iným ľuďom. Vo vašom OneDrive však nemôžu vykonávať zmeny vo verzii.
Poznámky
-
Povolenie úprav je predvolene zapnuté.
-
Povolenia na úpravu môžete nastaviť aj na predchádzajúcej obrazovke tak, že vyberiete ikonu ceruzky napravo od mien, s ktorými súbor zdieľate.
-
-
Blokovanie sťahovania bráni ľuďom v sťahovaní súboru alebo priečinkov, ku ktorým majú prístup. Zrušenie začiarknutia tohto políčka znamená, že ľudia si môžu súbory stiahnuť do svojich zariadení.
-
Nastavenie dátumu uplynutia platnosti umožňuje nastaviť dátum uplynutia platnosti prepojenia. Po nastavenom dátume už prepojenie nebude fungovať a budete musieť vytvoriť nové prepojenie pre používateľov, ktorí vyžadujú prístup k vášmu súboru alebo priečinku.
-
Nastavenie hesla umožňujenastaviť heslo na prístup k súboru. Keď používateľ klikne na prepojenie, pred prístupom k súboru sa zobrazí výzva na zadanie hesla. Toto heslo budete musieť zadať samostatne každému, s kým chcete súbor zdieľať.
-
Otvorenie v režime revízie obmedzuje používateľov na zanechávať komentáre a vykonávať návrhy v súbore.
Poznámky
-
Túto možnosť povolenia majú iba Word dokumenty alebo súbory.
-
Ak už niekto má povolenia na úpravu dokumentu, výberom možnosti Otvoriť v režime revízie sa používateľom nezabráni v úpravách. Dokument sa im otvorí v režime úprav.
-
-
-
Po nastavení všetkých nastavení a povolení prepojenia vyberte položku Použiť.
-
Teraz ste pripravení zdieľať súbor alebo skopírovať prepojenie.
Ak už máte otvorený súbor v aplikácii microsoft 365, ako je napríklad Word alebo PowerPoint, môžete jednoducho zdieľať bez zatvorenia súboru alebo opustenia aplikácie.
-
V pravom hornom rohu aplikácie vyberte položku Zdieľať .
-
Ak chcete prepojenie, ktoré môžete prilepiť do e-mailu, textovej správy alebo iného umiestnenia, vyberte položku Kopírovať prepojenie. V opačnom prípade znova vyberte položku Zdieľať .
-
V dialógovom okne Zdieľať potvrďte povolenia, ktoré má mať druhá osoba, zadajte jej meno alebo e-mailovú adresu a krátku správu s vysvetlením, čo je súbor a prečo ho s nimi zdieľate.
-
Vyberte položku Odoslať.
Tip
Pridanie správy s vysvetlením, čo je súbor a prečo ho zdieľate, pomáha druhej osobe získať kontext o tom, čo očakávate od neho, a zníži sa pravdepodobnosť, že súbor bude mať neoprávnené získavanie údajov alebo malvér.








