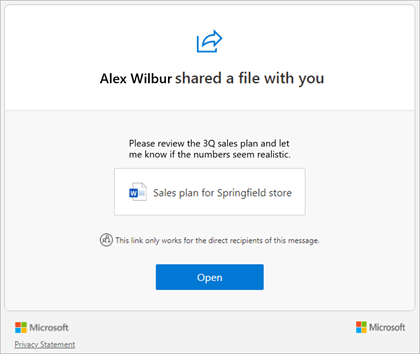Uloženie a zdieľanie mimo organizácie
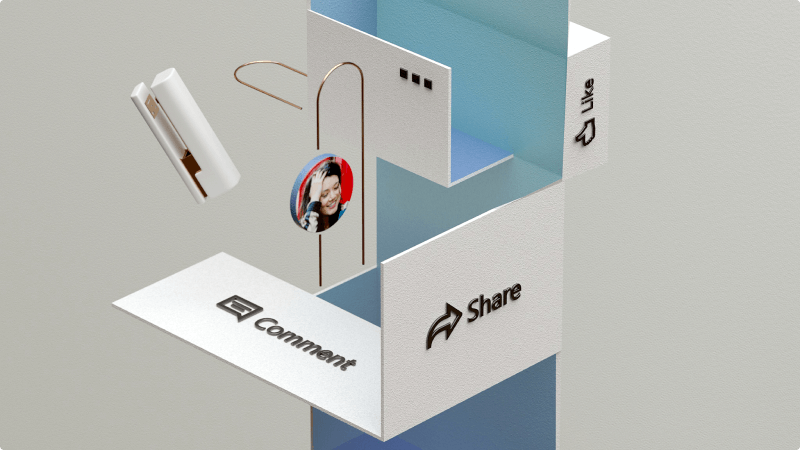
Pomocou Microsoft 365 môžete bezpečne zdieľať súbory v Word, Exceli a PowerPointe s klientmi a spolupracovať na nich.
Čo sa naučím?
-
Uloženie súboru do OneDrivu
-
Ako bezpečne zdieľať súbory so zákazníkmi alebo s nikým, kto nie je vo vašom podniku
Čo potrebujem?
-
Word, PowerPoint alebo Excel
-
OneDrive, SharePoint alebo Teams
Tip
V tomto kurze použijeme Word, ale v PowerPoint, Excel atď. funguje úplne rovnako.
-
Otvorte Word.
Ak už máte Word otvorené, vyberte položku Súbor > Nové. -
Vyberte šablónu alebo začnite úplne od začiatku, vyberte položku Prázdny dokument
-
Pridajte obsah do dokumentu, kým ho nebudete môcť zdieľať s ostatnými.
Ďalšie informácie o vytváraní a formátovaní dokumentov v Word nájdete v téme Vytvorenie dokumentu v Word.
Pri ukladaní súborov do cloudu môžete zdieľať a spolupracovať s ostatnými používateľmi a dostať sa k svojim súborom odkiaľkoľvek – v počítači, tablete alebo telefóne.
Tip
Uloženie súboru do OneDrivu tiež umožňuje automatické ukladanie, ktoré automaticky ukladá súbor počas práce. Zapamätajte si o jednu vec menej a váš súbor je vždy bezpečnejší a aktuálny.
-
Vyberte položku Súbor > Uložiť ako
-
Vyberte položku OneDrive – <NázovSpoločnosti>.
-
Vyberte priečinok, do ktorého chcete dokument uložiť.
-
Zadajte popisný názov súboru a potom vyberte položku Uložiť
Ďalšie informácie o ukladaní dokumentu do OneDrivu nájdete v téme Uloženie dokumentu do OneDrivu v Word
Tip
Tieto kroky fungujú aj pre súbor uložený v knižnici súborov služby Teams alebo SharePoint.
-
Vyberte položku Zdieľať v pravom hornom rohuWord a znova vyberte položku Zdieľať .
-
Vyberte položku Nastavenie prepojenia.
-
Vyberte Ľudia vyberiete a vyberte položku Použiť.
Tip
Ak chcete, aby druhá osoba mohla súbor iba zobrazovať, nie ho meniť, vyberte možnosť Môže upravovať a zmeňte ju na možnosť Môže zobrazovať.
-
Zadajte úplnú e-mailovú adresu klientov mimo podniku.
-
Ak chcete, pridajte správu a vyberte položku Pozvať.
Dôležité
Pridaním správy sa znižuje pravdepodobnosť, že správa o zdieľaní skončí v priečinku nevyžiadanej pošty, a pomôže druhej osobe pochopiť, prečo ju s nimi zdieľate.
Ďalšie informácie o tom, kam ukladať súbory a ako ich bezpečne zdieľať, nájdete v téme Ukladanie a zdieľanie súborov.
Pri zdieľaní dokumentu dostane príjemca od vás e-mail s prepojením na zdieľaný dokument.
Poznámky
-
Ak ju nemôžu nájsť, mali by skontrolovať priečinok Nevyžiadaná pošta alebo Nevyžiadaná pošta.
-
Po kliknutí na prepojenie sa môže zobraziť výzva na prechod na stránkuMicrosoft 365, na ktorej sa zobrazí výzva na odoslanie kódu. Vyberú položku Odoslať kód a potom sa vrátia do priečinka doručenej pošty, otvoria e-mail a skopírujú overovací kód. Potom sa vrátia na stránku Microsoft 365, prilepia kód a vyberú položku Overiť.
Teraz môžu súbor otvoriť výberom položky Otvoriť v e-maile.