Использование моего дня с помощью to Do в Outlook
В новый Outlook области "Мой день " и "Календарь " и "Задача" отображают предстоящие события и задачи календаря в любом месте Outlook, включая "Почта", "Календарь" и "Люди". Как и на панели To-Do в классическом Outlook, в области "Мой день " доступны различные параметры для настройки представления, а также быстрый доступ к добавлению нового события и добавления задачи, где бы вы ни находились.
Отображение событий и задач календаря с помощью функции "Мой день" в новый Outlook
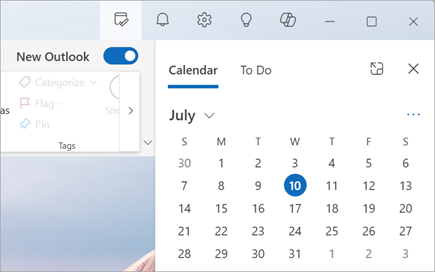
Примечание: Мой день очищается в полночь каждую ночь. Задачи, которые отображаются в разделе "Мой день", хранятся в других списках задач, поэтому они не удаляются при очистке "Мой день".
Вызов представления "Мой день"
Вы можете открыть "Мой день " из любого места новый Outlook, например из почты, календаря, людей или групп. Выберите Мой день 

Просмотр предстоящих событий календаря в области "Мой день"
-
Выберите Мой день

-
Выберите событие для получения дополнительных сведений. Выберите Назад , чтобы вернуться на вкладку Календарь . Вы также можете выбрать Просмотреть полное событие в новом окне , чтобы отобразить или изменить все сведения о событии.

-
Чтобы создать событие, выберите Создать событие.
-
Чтобы изменить день просмотра, выберите дату в верхней части панели.
Изменение представления и отображение дополнительных календарей на вкладке "Календарь"
-
На вкладке Календарь в разделе Мой день выберите Переключить представления , чтобы переключиться между представлением повестки дня и представлением дня. Здесь также можно выбрать дополнительные календари для отображения в области "Мой день ".
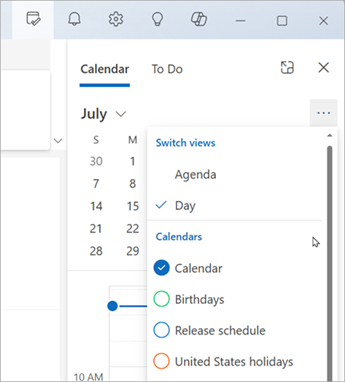
Присоединяйтесь к собранию Teams без переключения на календарь.
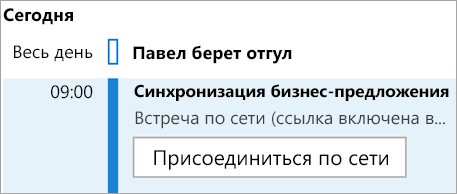
Вам не нужно переходить в календарь, чтобы присоединяться к собраниям по сети. Если на панели To-Do закреплен календарь, присоединитесь к собранию Teams одним щелчком мыши, выбрав Присоединиться к сети.
Просмотр задач с помощью to Do в области "Мой день"
-
Выберите Мой день

-
Выберите Добавить задачу , чтобы создать новую задачу. Введите имя задачи, нажмите клавишу ВВОД или ВОЗВРАТ или нажмите кнопку Добавить.
-
Чтобы пометить задачу как важную, выберите Пометить как важную .
-
Чтобы пометить задачу как завершенную, выберите Пометить как завершенную

-
Вы можете изменить порядок задач на панели "Мой день". Щелкните точки рядом с пунктом Пометить как завершенным, а затем перетащите задачу вверх или вниз по списку.
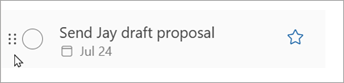
-
Чтобы изменить сведения о задачах, выберите Открыть для выполнения или Управление всеми задачами , чтобы открыть в Outlook.
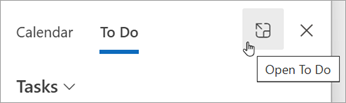
Совет: Чтобы создать событие календаря для задачи, откройте календарь Outlook и перетащите задачу из области Задачи в календарь. Когда у вас откроется почта, вы также можете перетащить сообщение электронной почты в область Задачи , чтобы создать новую задачу.
Отображение событий и задач календаря с помощью "Мой день" в Outlook для Интернета и Outlook.com
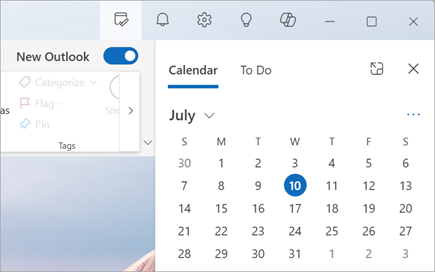
Примечание: Мой день очищается в полночь каждую ночь. Задачи, которые отображаются в разделе "Мой день", хранятся в других списках задач, поэтому они не удаляются при очистке "Мой день".
Вызов представления "Мой день"
Вы можете открыть "Мой день " из любого места новый Outlook, например из почты, календаря, людей или групп. Выберите Мой день 

Просмотр предстоящих событий календаря в области "Мой день"
-
Выберите Мой день

-
Выберите событие для получения дополнительных сведений. Выберите Назад , чтобы вернуться на вкладку Календарь . Вы также можете выбрать Просмотреть полное событие в новом окне , чтобы отобразить или изменить все сведения о событии.

-
Чтобы создать событие, выберите Создать событие.
-
Чтобы изменить день просмотра, выберите дату в верхней части панели.
Изменение представления и отображение дополнительных календарей на вкладке "Календарь"
-
На вкладке Календарь в разделе Мой день выберите Переключить представления , чтобы переключиться между представлением повестки дня и представлением дня. Здесь также можно выбрать дополнительные календари для отображения в области "Мой день ".
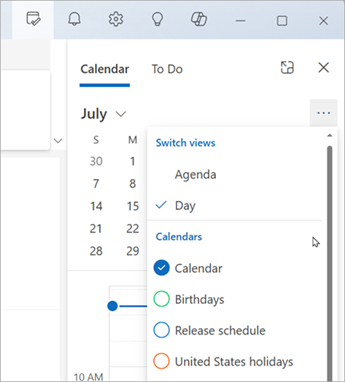
Просмотр задач с помощью to Do в области "Мой день"
-
Выберите Мой день

-
Выберите Добавить задачу , чтобы создать новую задачу. Введите имя задачи, нажмите клавишу ВВОД или ВОЗВРАТ или нажмите кнопку Добавить.
-
Чтобы пометить задачу как важную, выберите Пометить как важную .
-
Чтобы пометить задачу как завершенную, выберите Пометить как завершенную

-
Вы можете изменить порядок задач на панели "Мой день". Щелкните точки рядом с пунктом Пометить как завершенным, а затем перетащите задачу вверх или вниз по списку.
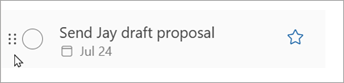
-
Чтобы изменить сведения о задачах, выберите Открыть для выполнения или Управление всеми задачами , чтобы открыть в Outlook.
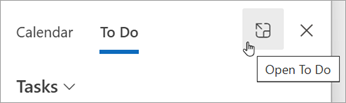
Совет: Чтобы создать событие календаря для задачи, откройте календарь Outlook и перетащите задачу из области Задачи в календарь. Когда у вас откроется почта, вы также можете перетащить сообщение электронной почты в область Задачи , чтобы создать новую задачу.
См. также
Создание задач с помощью to Do в Outlook
Управление задачами с помощью to Do в Outlook
Перетащите задачу в календарь с помощью команды "Сделать" в Outlook
Перетащите сообщение, чтобы создать задачу с помощью to Do в Outlook
Создание списков задач и управление ими с помощью To Do в Outlook










