Планирование собрания или события в Outlook
Вы можете отправить приглашение на собрание одному или нескольким пользователям. Outlook резервирует время в календаре для собрания и отслеживает, кто принимает приглашение.
При создании приглашения на собрание можно добавлять вложения, задавать расположение, запрашивать личное участие, задавать повторение и использовать помощник по планированию, чтобы выбрать лучшее время для собрания.
Выберите вариант вкладки ниже для используемой вами версии Outlook. Какая у меня версия Outlook?
Примечание: Если действия на этой вкладке "Новый Outlook " не соответствуют вашему экрану, возможно, вы еще не используете новый Outlook для Windows. Выберите Классический Outlook и выполните эти действия.
Планирование собрания или события
-
В календаре выберите Создать событие.
-
Добавьте заголовок для собрания или события.
-
Выберите

-
Выберите предлагаемый интервал времени или вручную введите дату, время начала и окончания.
-
Введите место собрания и переместите переключатель собрания Skype или Teams влево или вправо.
-
Нажмите кнопку Отправить , чтобы доставить приглашение.
Планирование повторяющегося собрания или события
-
В календаре выберите Создать событие и добавьте название собрания или события.
-
Если вам нужно пригласить других участников на это мероприятие или собрание, выберите

-
Выберите рекомендуемый интервал времени для собрания или вручную введите дату, время начала и окончания.
-
Выберите

-
Введите место собрания и переместите переключатель собрания Skype или Teams влево или вправо.
-
Нажмите кнопку Отправить , чтобы доставить приглашение.
Планирование собрания
-
Создайте приглашение на собрание одним из следующих способов.
-
В папке "Входящие" выберите Создать элемент > Собрание или используйте сочетание клавиш CTRL+SHIFT+Q.
-
В папке "Входящие" выберите Создать собрание или используйте сочетание клавиш CTRL+SHIFT+Q.
-
В сообщении папки "Входящие" нажмите кнопку Ответить, создав собрание.
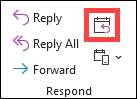
-
-
Добавьте участников одним из двух способов:
-
Добавьте участников в строку Кому приглашения на собрание и перейдите к действию 4.
-
Если вы используетеMicrosoft 365 или учетную запись Exchange, используйте помощник по планированию , чтобы просмотреть расписания участников.
-
-
В помощнике по планированию либо щелкните поле под своим именем и введите имя или электронный адрес участника, либо нажмите кнопку Добавить участников, чтобы открыть свою адресную книгу.
Щелкните значок рядом с именем участника в помощнике по планированию, чтобы пометить конкретного участника как обязательного участника , необязательного участника или ресурса. Когда вы начнете вводить имя участника, Outlook предложит рекомендации на основе того, с кем вы недавно проводили собрания или переписывались. Выберите имя из списка, чтобы добавить участника.
-
Добавьте тему собрания, время начала и окончания, а также место.
В Outlook 2016 (или более поздней версии) и Outlook для Microsoft 365 можно начать вводить имя расположения, например Четвертая кофейня или Конференц-зал 23, и Outlook будет искать совпадения с расположением. Щелкните один из предложенных вариантов, чтобы выбрать это место, или продолжайте ввод, чтобы указать другое расположение.
Совет: Если вы используете учетную запись Microsoft Exchange или учетную запись электронной почты Microsoft 365, щелкните Помощник по планированию и нажмите Поиск комнаты, чтобы проверить доступность и зарезервировать помещения. Дополнительные сведения см. в статье Использование помощника по планированию и поиска помещений для собраний в Outlook.
-
Чтобы вложить файл в приглашение на собрание, в меню Вставка нажмите Вложить файл и выберите файл, который нужно добавить.
-
Если вы не хотите делать это повторяющееся собрание, нажмите кнопку Отправить. В противном случае обратитесь к разделу Создание повторяющихся собраний.
Создание повторяющихся собраний
-
Выберите Собрание > Повторение.
Примечание: Чтобы запланировать регулярное повторение собрания, нажмите клавиши CTRL+G.
-
Выберите нужные параметры для шаблона повторения и нажмите кнопку ОК.
Примечание: Когда к приглашению на собрание будет добавлено расписание повторений, название вкладки Собрание изменится на Ряд собраний.
-
Чтобы отправить приглашение на собрание, нажмите кнопку Отправить.
Добавление пользователя в существующее собрание
Вы можете добавить другого участника в существующее собрание.
Если вы являетесь владельцем собрания:
-
Дважды щелкните, чтобы открыть собрание, а затем используйте строку Обязательный или Необязательный или Помощник по планированию , чтобы добавить в собрание одного или нескольких пользователей.
-
Выберите Отправить обновление и один из следующих параметров:
-
Отправить обновления только добавленным или удаленным участникам.
-
Отправить обновления всем участникам.
-
Если вы не являетесь владельцем собрания:
-
Откройте приглашение на собрание. В группе Ответить на ленте выберите Ответить, а затем — Переслать. Добавьте одного или нескольких получателей в приглашение на собрание.
-
Нажмите Отправить. Владелец собрания получит уведомление о том, что вы переслали приглашение на собрание другому пользователю. Дополнительные сведения см. в статье Пересылка собрания.
Раннее завершение собраний
Если вы используете Outlook для Microsoft 365, вы можете завершить собрания на несколько минут раньше. Это поможет вам выделить время на перемещение между собраниями. Вы можете выбрать другую длительность для собраний продолжительностью менее и более одного часа.
-
Выберите Файл > Параметры > Календарь > Параметры календаря
-
Установите флажок Сократить встречи и собрания, а затем завершить рано или Начать с опозданием.
-
Используйте раскрывающийся список, чтобы выбрать количество минут для собраний менее одного часа и одного часа или более, а затем нажмите кнопку ОК.
Примечание: Outlook в Интернете — это веб-версия Outlook для бизнес-пользователей с рабочей или учебной учетной записью.
Планирование собрания или события
-
В календаре выберите Создать событие.
-
Добавьте заголовок для собрания или события.
-
Выберите

-
Выберите предлагаемый интервал времени или вручную введите дату, время начала и окончания.
-
Введите место собрания и переместите переключатель собрания Teams влево или вправо соответствующим образом:
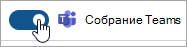
-
Нажмите кнопку Отправить , чтобы доставить приглашение.
Планирование повторяющегося собрания или события
-
В календаре выберите Создать событие и добавьте название собрания или события.
-
Если вам нужно пригласить других участников на это мероприятие или собрание, выберите

-
Выберите рекомендуемый интервал времени для собрания или вручную введите дату, время начала и окончания.
-
Выберите

-
Введите место собрания и переместите переключатель собрания Teams влево или вправо соответствующим образом:
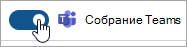
-
Нажмите кнопку Отправить , чтобы доставить приглашение.
Примечание: Outlook.com — это веб-версия Outlook для пользователей, войдя с помощью личной учетной записи Майкрософт, например Outlook.com или Hotmail.com учетной записи.
Планирование собрания или события
-
В календаре Outlook.com выберите Создать событие.
-
Добавьте заголовок для собрания или события.
-
Выберите

-
Выберите предлагаемый интервал времени или вручную введите дату, время начала и окончания.
-
Введите место собрания и установите переключатель собрания Skype влево или вправо соответствующим образом:
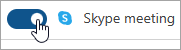
-
Нажмите кнопку Отправить , чтобы доставить приглашение.
Планирование повторяющегося собрания или события
-
В календаре выберите Создать событие и добавьте название собрания или события.
-
Если вам нужно пригласить других участников на это мероприятие или собрание, выберите

-
Выберите рекомендуемый интервал времени для собрания или вручную введите дату, время начала и окончания.
-
Выберите

-
Введите место собрания и установите переключатель собрания Skype влево или вправо соответствующим образом:
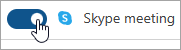
-
Нажмите кнопку Отправить , чтобы доставить приглашение.










