Добавление или удаление уведомлений или напоминаний в Outlook
Напоминания Outlook появятся в вашем сообщении электронной почты или календаре, чтобы сообщить, что запланированное событие вот-вот начнется.
Выберите вариант вкладки ниже для используемой вами версии Outlook. Какая у меня версия Outlook?
Примечание: Если действия, описанные на этой вкладке "Новый Outlook", не работают, возможно, вы еще не используете новый Outlook для Windows. Перейдите на вкладку Классический Outlook и выполните эти действия.
В Outlook вы можете:
Откладывать или закрывать события или задачи | Включение и отключение уведомлений | Добавление напоминаний к событиям | Добавление напоминаний к задачам | Устранение неполадок с уведомлениями
Отложение или закрытие события или задачи
В окне напоминаний можно отложить события и задачи календаря, присоединиться к собранию Teams или закрыть события и задачи.
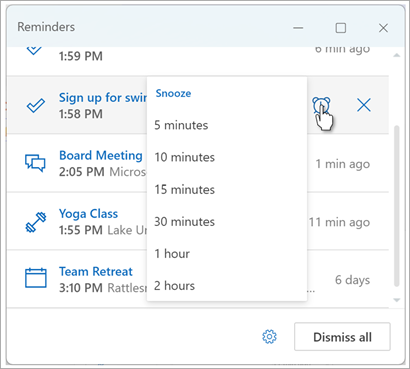
Вы можете включить или отключить это окно напоминания.
Включение или отключение окна уведомлений для событий календаря
Вы можете настроить Outlook для отображения календаря и напоминаний о задачах (или задачах) в отдельном окне, которое открывается поверх других программ, с которыми вы работаете.
-
Перейдите в раздел Параметры > Общиеуведомления >.
-
Если вы не хотите видеть эти уведомления, перейдите в раздел Календарь и установите переключатель в положение Выкл.
Чтобы включить уведомления, установите переключатель в значение Вкл . и разверните раздел Календарь . Выберите способ просмотра напоминаний( например, хотите ли вы получить всплывающее напоминание) и хотите ли вы звук уведомления. -
Если вы выбрали стиль напоминания для уведомлений, вы можете закрыть напоминания о прошлых событиях (например, вы были в стороне и не хотите возвращаться к напоминаниям о событиях, произошедших во время исчезновения). Для этого установите переключатель Автоматически закрывать напоминания о прошлых событиях . (Примечание. Этот параметр доступен только в том случае, если для стиля уведомлениязадано значение Напоминания.)
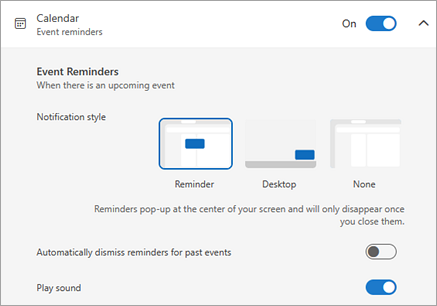
Добавление или удаление напоминаний для всех или только некоторых событий календаря
Установка напоминания по умолчанию для всех событий календаря
Этот параметр применяется к существующим и новым собраниям, которые вы создаете.
-
Перейдите в раздел Параметры > Календарь > события и приглашения.
-
В разделе События, которые вы создаете, выберите раскрывающийся список Напоминание по умолчанию , а затем выберите время по умолчанию, в течение которого вы хотите напомнить о предстоящих событиях. При появлении запроса нажмите кнопку Сохранить .
Установка напоминания для одного собрания или серии
Вы можете переопределить параметр напоминания по умолчанию для одного собрания или ряда собраний.
-
Выберите Календарь в области навигации.
-
В окне Календарь выберите и откройте собрание, которое вы хотите изменить.
-
Если вы изменяете ряд собраний, сначала выберите Просмотреть ряд. Если вы изменяете одно событие (или ряд событий, если выбран параметр Просмотр ряда), в группе Параметры выберите раскрывающийся список

Добавление или удаление напоминания о задаче
-
Выберите To Do (Выполнить) в области навигации.
-
Выберите задачу, для которой нужно добавить напоминание, и в области задач выберите Напомнить.
Чтобы удалить напоминание, выберите задачу, а затем наведите указатель мыши на напоминание, пока оно не будет выделено и не появится кнопка отмены . Выберите его, чтобы закрыть напоминание.
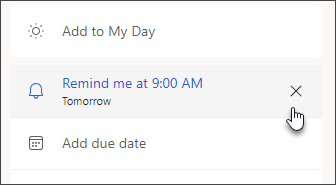
Уведомления Outlook не работают
Другие приложения или определенные параметры в Windows иногда мешают доставке уведомлений Outlook. Например, для вашего состояния в Teams может быть задано значение Не беспокоить, или может быть включен параметр Windows, например "Уведомления", "Фокусировка" или "Не беспокоить ".
В Outlook вы можете:
Отображение напоминаний над другими окнами | Добавление напоминаний для собраний | Закрыть напоминания о прошлых событиях | Настройка напоминаний для сообщений электронной почты | Настройка напоминаний для задач
Отображение напоминаний над другими программами или приложениями
Вы можете настроить Outlook для отображения окна напоминания поверх других программ, с которыми вы работаете.
Примечание: Эта функция доступна только для подписчиковMicrosoft 365 версии 1804 (сборка 9226.2114) или более поздней. Он недоступен для Outlook 2021 или более ранних версий.
-
Выберите Параметры > файлов > Дополнительно.
-
В разделе Напоминания проверка поле Показывать напоминания поверх других окон.
-
Нажмите кнопку ОК.
Добавление или удаление напоминаний для собраний
Настройка напоминаний для всех новых собраний
Это относится ко всем существующим встречам и собраниям в календаре. Сохраните этот параметр для будущих встреч и собраний.
-
На вкладке Файл выберите пункт Параметры, а затем — категорию Календарь.
-
В разделе Параметры календаря установите или снимите флажок Напоминания по умолчанию.
-
Задайте время по умолчанию, в течение которого вы хотите получать напоминания перед новыми элементами календаря (например, 15 минут, 30 минут и т. д.).
Установка напоминания для существующего собрания
Это относится только к выбранному собранию в календаре.
-
Выберите Календарь.
-
Откройте собрание. Если появится диалоговое окно Открытие повторяющегося элемента, выполните одно из следующих действий:
-
чтобы установить напоминание только для одной встречи или собрания из ряда, выберите Только это;
-
чтобы установить напоминание для всех встреч или собраний ряда, выберите Весь ряд;
-
-
На вкладке Встреча (для повторяющегося собрания это вкладка Повторяющиеся события ) выберите раскрывающийся список Напоминание и укажите, за какое время до встречи или собрания вы хотите получить напоминание. Чтобы отключить напоминание, выберите вариант Нет.
Автоматическое закрытие напоминаний о прошлых событиях
Если вы не хотите видеть напоминания о событиях в прошлом, вы можете указать Outlook, чтобы автоматически закрывать напоминания о прошлых событиях. Например, если вы не находитесь в офисе в течение трех дней, вы можете не возвращаться и просматривать напоминания о собраниях, которые проходили, когда вас не было.
-
Выберите Параметры > файлов > Дополнительно.
-
В разделе Напоминания выберите Автоматически закрывать напоминания о прошлых событиях.
Добавление напоминаний для сообщений электронной почты
-
Выберите Почта.
-
Выберите сообщение.
-
Выберите Главная > Дальнейшие действия > Добавить напоминание.
-
В диалоговом окне Другая установите или снимите флажок Напоминание.
Добавление напоминаний для задач
-
Выберите Сделать.
-
Чтобы просмотреть задачи, выберите Задачи.
-
Выберите задачу в списке.
-
Выполните одно из указанных ниже действий.
-
Чтобы добавить напоминание о задачах, выберите

-
Чтобы удалить напоминание о задаче, выберите

-
Примечание: Outlook в Интернете — это веб-версия Outlook для бизнес-пользователей с рабочей или учебной учетной записью.
В Outlook вы можете:
Откладывать или закрывать события или задачи | Включение и отключение уведомлений | Добавление напоминаний к событиям | Добавление напоминаний к задачам | Устранение неполадок с уведомлениями
Отложение или закрытие события или задачи
В окне напоминаний можно отложить события и задачи календаря, присоединиться к собранию Teams или закрыть события и задачи.
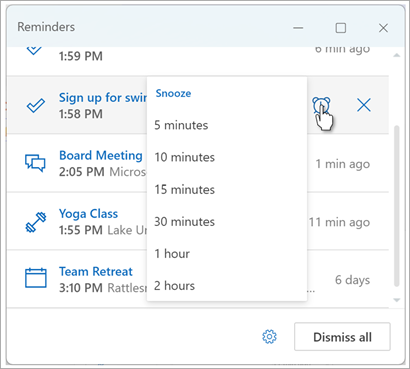
Вы можете включить или отключить это окно напоминания.
Включение или отключение окна уведомлений для событий календаря
Вы можете настроить Outlook для отображения календаря и напоминаний о задачах (или задачах) в отдельном окне, которое открывается поверх других программ, с которыми вы работаете.
-
Перейдите в раздел Параметры > Общиеуведомления >.
-
Если вы не хотите видеть эти уведомления, перейдите в раздел Календарь и установите переключатель в положение Выкл.
Чтобы включить уведомления, установите переключатель в значение Вкл . и разверните раздел Календарь . Выберите способ просмотра напоминаний( например, хотите ли вы получить всплывающее напоминание) и хотите ли вы звук уведомления.Важно: Уведомления отображаются только при открытии Outlook для Интернета в браузере. Если вы закроете Outlook для Интернета, вы не получите уведомления о событиях календаря, пока не откроете Outlook снова.
Добавление или удаление напоминаний для всех или только некоторых событий календаря
Установка напоминания по умолчанию для всех событий календаря
Этот параметр применяется к существующим и новым собраниям, которые вы создаете.
-
Перейдите в раздел Параметры > Календарь > события и приглашения.
-
В разделе События, которые вы создаете, выберите раскрывающийся список Напоминание по умолчанию , а затем выберите время по умолчанию, в течение которого вы хотите напомнить о предстоящих событиях. При появлении запроса нажмите кнопку Сохранить .
Установка напоминания для одного собрания или серии
Вы можете переопределить параметр напоминания по умолчанию для одного собрания или ряда собраний.
-
Выберите Календарь в области навигации.
-
В окне Календарь выберите и откройте собрание, которое вы хотите изменить.
-
Если вы изменяете ряд собраний, сначала выберите Просмотреть ряд. Если вы изменяете одно событие (или ряд событий, если выбран параметр Просмотр ряда), на панели инструментов в группе Параметры выберите раскрывающийся список

Добавление или удаление напоминания о задаче
-
Выберите To Do (Выполнить) в области навигации.
-
Выберите задачу, для которой нужно добавить напоминание, и в области задач выберите Напомнить.
Чтобы удалить напоминание, выберите задачу, а затем наведите указатель мыши на напоминание, пока оно не будет выделено и не появится кнопка отмены . Выберите его, чтобы закрыть напоминание.
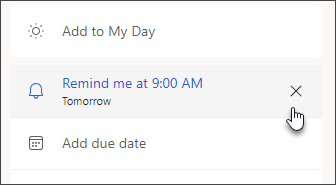
Уведомления Outlook не работают
Другие приложения или определенные параметры в Windows иногда мешают доставке уведомлений Outlook. Например, для вашего состояния в Teams может быть задано значение Не беспокоить, или может быть включен параметр Windows, например "Уведомления", "Фокусировка" или "Не беспокоить ".











