Utilizați Creionul Surface subțire 2
Creionul Surface subțire 2 este un creion reîncărcabil pentru Surface, acum cu un design îmbunătățit, un vârf mai clar al creionului și o performanță mai bună.
Notă: Creionul nostru Surface Slim 2 premium este echipat cu un vârf de creion ușor amovibil. Îndepărtarea este destinată numai înlocuirii vârfului creionului. Ciclurile excesive (500 sau mai mult) de eliminare+ reinserție ale vârfului creionului pot deteriora părțile interne ale creionului și pot duce la erori de scriere în cerneală. Defectarea creionului din cauza ciclurilor excesive de îndepărtare și reinserție nu este acoperită de garanția produsului.
Familiarizați-vă cu Creionul Surface subțire 2
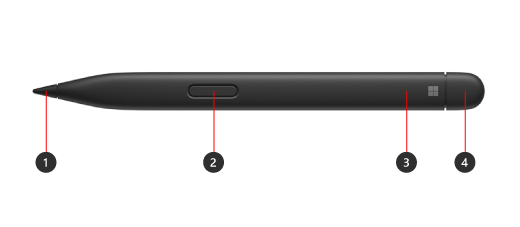
-
Vârful creionului
-
Faceți clic dreapta și selectați butonul
-
Lumină LED
-
Radiera și butonul de sus
Utilizarea semnalelor tactile cu dispozitivul Surface

Iată cum să ajustați semnalele tactile pentru creion în Windows:
-
Selectați Start > Setări > dispozitive & Bluetooth > Creion & Windows Ink semnale tactile>, apoi asigurați-vă că această setare este activată.
-
În Semnale tactile, puteți ajusta momentul în care veți simți aceste semnale și puteți ajusta intensitatea acestor semnale.
Asociați-l cu dispozitivul Surface
Trebuie să încărcați creionul înainte de a-l utiliza. Amplasați-l timp de o secundă în zona de încărcare a dispozitivului sau accesoriului. Când sunteți gata, utilizați Bluetooth pentru a asocia creionul la un dispozitiv Surface. Iată cum:
Windows 10
-
Selectați Start > Setări > Dispozitive > Adăugați Bluetooth sau alt dispozitiv > Bluetooth.
-
Apăsați continuu pe butonul de sus al creionului timp de 5-7 secunde, până când lumina LED clipește în alb, pentru a activa modul de asociere Bluetooth.
-
Selectați Creion Surface subțire 2 pentru a asocia creionul.
Windows 11
-
Selectați Start > Setări > dispozitive & Bluetooth > Adăugați dispozitivul > Bluetooth.
-
Apăsați continuu pe butonul de sus al creionului timp de 5-7 secunde, până când lumina LED clipește în alb, pentru a activa modul de asociere Bluetooth.
-
Selectați Creion Surface subțire 2 pentru a asocia creionul.
Încărcarea creionului
Creionul Surface subțire 2 poate fi încărcat de un Surface Laptop Studio, Surface Pro tastatura Signature și multe altele. Pentru o listă completă de accesorii de încărcare acceptate, consultați Încărcarea Creionului Surface subțire.











