Gerir tarefas com o To Do no Outlook
O aplicativo To Do é integrado ao Outlook para ajudá-lo a planejar seu dia, acompanhar tarefas e adicionar itens a fazer ao seu calendário. Você pode optar por exibir seus próximos eventos e tarefas de calendário com o Meu Dia nas telas De Correio, Calendário, Pessoas e Grupos do Outlook ou aprofundar-se abrindo o To Do no Outlook para gerenciar detalhes da tarefa.
Ao abrir o To Do, você pode criar, editar e gerenciar tarefas. Mantenha tudo no controle definindo datas e lembretes devidos para cada tarefa e estrelando suas tarefas mais importantes. Use etapas para dividir suas tarefas maiores em peças e anotações mais gerenciáveis para gravar detalhes extras.
Abrir para fazer para exibir todas as suas tarefas no novo Outlook
Para exibir e gerenciar suas tarefas, selecione 
A página To Do inclui todas as listas de tarefas que você criar, listas de tarefas padrão e listas inteligentes. Listas inteligentes incluem My Day, Important, Planned, All, Completed, Assigned to me, and Flagged Email, and Due Today.
Selecione uma tarefa em qualquer lista para ver todas as opções disponíveis para essa tarefa. Você pode fazer coisas como adicionar etapas adicionais, adicionar uma tarefa ao Meu Dia, fazer tarefas repetidas, adicionar uma data de vencimento ou lembrete e adicionar uma nota ou arquivo.
Desative listas inteligentes e altere suas configurações selecionando Configurações quando Fazer está aberto no Outlook.
Adicionar uma tarefa a uma lista
Você pode adicionar novas tarefas selecionando uma lista de tarefas e, em seguida, escolhendo o sinal de adição ao lado de Adicionar uma tarefa e inserindo uma descrição de sua tarefa. Se você adicionar uma tarefa a uma lista inteligente, a tarefa será salva em Tarefas e vinculada à lista inteligente em que você estava quando a criou.
Observação: Você também pode exibir e gerenciar suas tarefas em movimento instalando o aplicativo To Do.
Adicionar datas de conclusão e lembretes às tarefas
Você pode selecionar uma tarefa em qualquer lista para ver seus detalhes, onde você pode adicionar etapas adicionais, adicioná-la ao Meu Dia, adicionar uma data de vencimento ou lembrete, fazer com que ela se repita, escolha uma categoria, adicione um arquivo ou adicione uma nota. As tarefas agendadas serão exibidas automaticamente na lista inteligente planejada, onde você pode ver as tarefas com data de conclusão para hoje, amanhã e depois.
Comece selecionando Para Fazer no painel de navegação esquerdo no Outlook.
Adicionar um lembrete
-
Selecione uma tarefa.
-
Selecione Lembrar-me e escolha quando deseja ser lembrado: ainda hoje, amanhã, próxima semana ou uma data e hora de sua escolha.
Adicionar uma data de conclusão
-
Selecione uma tarefa para ver o modo de exibição de detalhes.
-
Selecione Adicionar data de conclusão e escolha quando a tarefa será entregue: hoje, amanhã, próxima semana ou uma data de sua escolha.
Definir uma data de conclusão para repetir
-
Selecione uma tarefa.
-
Selecione Repetir e escolha quando sua tarefa será repetida: diariamente, durante a semana, semanal, mensal, anual ou uma repetição personalizada.
Adicionar etapas, importância, anotações e marcas às tarefas
Adicionar etapas à sua tarefa
Use etapas para dividir suas tarefas maiores em peças menores e mais acionáveis.
Para adicionar uma etapa:
-
Selecione a tarefa para abrir a exibição de detalhes, selecione + Adicionar etapa e comece a digitar sua próxima etapa.
-
Quando terminar, selecione Inserir no teclado para salvar e fechar.
Para ajudar a mantê-lo no controle, um contador abaixo do nome de cada tarefa exibe o número total de etapas que a tarefa contém e quantas foram concluídas até agora.
Adicionar importância
Adicione prioridade às suas tarefas estrelando suas tarefas importantes em cada lista. Depois de estrelado, você pode exibir todas as suas tarefas priorizadas na lista inteligente importante. Você também pode classificar cada lista por importância para que suas tarefas estreladas sejam movidas automaticamente para o topo da lista.
Adicionar anotações
Se você tiver alguma informação extra que gostaria de adicionar à sua tarefa, poderá adicionar uma nota. Selecione a tarefa para abrir a exibição de detalhes e, em seguida, toque ou selecione em Adicionar uma nota.
Adicionar marcas
Mantenha suas tarefas organizadas em listas diferentes adicionando hashtags (como #work ou #school) aos nomes de suas tarefas. Você pode adicionar marcas ao criar tarefas ou ao editá-las.
Você pode ver rapidamente todas as tarefas, anotações e etapas que compartilham uma marca selecionando essa marca ou pesquisando-a na barra de pesquisa. Por exemplo, pesquise #work.
Adicionar categorias às suas tarefas
Categorizar suas tarefas ajuda você a exibi-las e agrupá-las em Fazer usando as mesmas categorias que você usa no Outlook. Há duas maneiras de adicionar uma categoria a uma tarefa dependendo de como você prefere atribuir categorias: adicionar uma categoria a uma tarefa em Fazer ou adicionar uma categoria a um email sinalizado no Mail para que o email sinalizado apareça na lista de email sinalizado do To Do.
Adicionar uma categoria a uma tarefa em Fazer
-
Selecione uma tarefa em qualquer lista para exibir seus detalhes.
-
Selecione Escolher uma categoria para escolher uma ou mais que você já criou no Outlook.
-
Selecione uma tarefa em qualquer lista para ver seus detalhes.
-
Você verá todas as categorias aplicadas a uma tarefa no modo de exibição de lista.
-
Para remover uma categoria, selecione X no rótulo de categoria ou mova o cursor para a seleção de categoria e exclua-o.
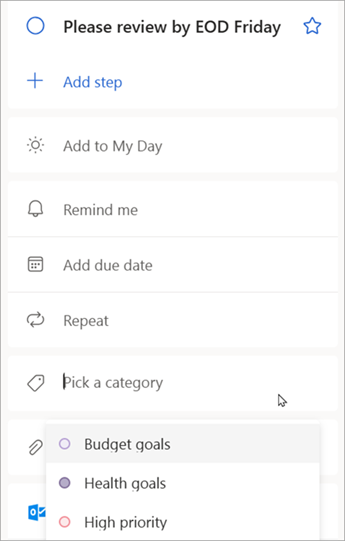
Adicionar uma categoria a um email sinalizado
Categorias em emails sinalizados sincronizam entre tarefas De Fazer e email do Outlook, portanto, você só precisa modificar uma categoria em um local para que ela seja atualizada na outra. Você pode sinalizar um email que já tem uma categoria atribuída ou atribuir uma categoria depois de sinalizar. Sinalizar o email colocará a mensagem na lista de email sinalizada e, a partir daí, você poderá exibir a tarefa ou movê-la para outra lista.
Ative ou desative a lista de email sinalizada em Configurações de Tarefas.
Importante: Somente emails sinalizados atribuídos a uma categoria no Outlook sincronizarão suas categorias com To Do. Se você criar uma tarefa a partir de uma mensagem com uma categoria atribuída anteriormente no Outlook, a categoria não será sincronizada com To Do, a menos que você sinalize essa mensagem.
Criar ou editar categorias para tarefas e emails
Se você quiser criar novas categorias para atribuir a tarefas, acesse Configurações do Outlook > Contas > Categorias. Saiba mais sobre como criar ou editar categorias no Outlook.
Adicionar arquivos às suas tarefas
Adicione mais contexto carregando uma imagem, um documento ou outro arquivo para sua tarefa. O Microsoft To Do dá suporte a todos os tipos de arquivo, embora os uploads de arquivos sejam limitados a 25 MB por tarefa.
-
Selecione Fazer no painel de navegação esquerdo.
-
Selecione a tarefa à qual você deseja adicionar um arquivo.
-
Escolha + Adicionar um arquivo no painel de detalhes da tarefa e siga os prompts para carregar um arquivo do dispositivo.
Observação: Você pode anexar mais de um arquivo a uma tarefa, mas pode adicioná-los apenas um por vez.
Abra Para Fazer para exibir todas as suas tarefas no Outlook na Web e Outlook.com
Para exibir e gerenciar suas tarefas, selecione 
A página To Do inclui todas as listas de tarefas que você criar, listas de tarefas padrão e listas inteligentes. Listas inteligentes incluem My Day, Important, Planned, All, Completed, Assigned to me, and Flagged Email, and Due Today.
Selecione uma tarefa em qualquer lista para ver todas as opções disponíveis para essa tarefa. Você pode fazer coisas como adicionar etapas adicionais, adicionar uma tarefa ao Meu Dia, fazer tarefas repetidas, adicionar uma data de vencimento ou lembrete e adicionar uma nota ou arquivo.
Desative listas inteligentes e altere suas configurações selecionando Configurações quando Fazer está aberto no Outlook.
Adicionar uma tarefa a uma lista
Você pode adicionar novas tarefas selecionando uma lista de tarefas e, em seguida, escolhendo o sinal de adição ao lado de Adicionar uma tarefa e inserindo uma descrição de sua tarefa. Se você adicionar uma tarefa a uma lista inteligente, a tarefa será salva em Tarefas e vinculada à lista inteligente em que você estava quando a criou.
Observação: Você também pode exibir e gerenciar suas tarefas em movimento instalando o aplicativo To Do.
Adicionar datas de conclusão e lembretes às tarefas
Você pode selecionar uma tarefa em qualquer lista para ver seus detalhes, onde você pode adicionar etapas adicionais, adicioná-la ao Meu Dia, adicionar uma data de vencimento ou lembrete, fazer com que ela se repita, escolha uma categoria, adicione um arquivo ou adicione uma nota. As tarefas agendadas serão exibidas automaticamente na lista inteligente planejada, onde você pode ver as tarefas com data de conclusão para hoje, amanhã e depois.
Comece selecionando Para Fazer no painel de navegação esquerdo no Outlook.
Adicionar um lembrete
-
Selecione uma tarefa.
-
Selecione Lembrar-me e escolha quando deseja ser lembrado: ainda hoje, amanhã, próxima semana ou uma data e hora de sua escolha.
Adicionar uma data de conclusão
-
Selecione uma tarefa para ver o modo de exibição de detalhes.
-
Selecione Adicionar data de conclusão e escolha quando a tarefa será entregue: hoje, amanhã, próxima semana ou uma data de sua escolha.
Definir uma data de conclusão para repetir
-
Selecione uma tarefa.
-
Selecione Repetir e escolha quando sua tarefa será repetida: diariamente, durante a semana, semanal, mensal, anual ou uma repetição personalizada.
Adicionar etapas, importância, anotações e marcas às tarefas
Adicionar etapas à sua tarefa
Use etapas para dividir suas tarefas maiores em peças menores e mais acionáveis.
Para adicionar uma etapa:
-
Selecione a tarefa para abrir a exibição de detalhes, selecione + Adicionar etapa e comece a digitar sua próxima etapa.
-
Quando terminar, selecione Inserir no teclado para salvar e fechar.
Para ajudar a mantê-lo no controle, um contador abaixo do nome de cada tarefa exibe o número total de etapas que a tarefa contém e quantas foram concluídas até agora.
Adicionar importância
Adicione prioridade às suas tarefas estrelando suas tarefas importantes em cada lista. Depois de estrelado, você pode exibir todas as suas tarefas priorizadas na lista inteligente importante. Você também pode classificar cada lista por importância para que suas tarefas estreladas sejam movidas automaticamente para o topo da lista.
Adicionar anotações
Se você tiver alguma informação extra que gostaria de adicionar à sua tarefa, poderá adicionar uma nota. Selecione a tarefa para abrir a exibição de detalhes e, em seguida, toque ou selecione em Adicionar uma nota.
Adicionar marcas
Mantenha suas tarefas organizadas em listas diferentes adicionando hashtags (como #work ou #school) aos nomes de suas tarefas. Você pode adicionar marcas ao criar tarefas ou ao editá-las.
Você pode ver rapidamente todas as tarefas, anotações e etapas que compartilham uma marca selecionando essa marca ou pesquisando-a na barra de pesquisa. Por exemplo, pesquise #work.
Adicionar categorias às suas tarefas
Categorizar suas tarefas ajuda você a exibi-las e agrupá-las em Fazer usando as mesmas categorias que você usa no Outlook. Há duas maneiras de adicionar uma categoria a uma tarefa dependendo de como você prefere atribuir categorias: adicionar uma categoria a uma tarefa em Fazer ou adicionar uma categoria a um email sinalizado no Mail para que o email sinalizado apareça na lista de email sinalizado do To Do.
Adicionar uma categoria a uma tarefa em Fazer
-
Selecione uma tarefa em qualquer lista para exibir seus detalhes.
-
Selecione Escolher uma categoria para escolher uma ou mais que você já criou no Outlook.
-
Selecione uma tarefa em qualquer lista para ver seus detalhes.
-
Você verá todas as categorias aplicadas a uma tarefa no modo de exibição de lista.
-
Para remover uma categoria, selecione X no rótulo de categoria ou mova o cursor para a seleção de categoria e exclua-o.
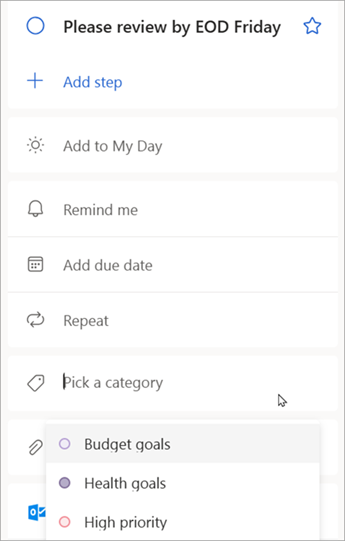
Adicionar uma categoria a um email sinalizado
Categorias em emails sinalizados sincronizam entre tarefas De Fazer e email do Outlook, portanto, você só precisa modificar uma categoria em um local para que ela seja atualizada na outra. Você pode sinalizar um email que já tem uma categoria atribuída ou atribuir uma categoria depois de sinalizar. Sinalizar o email colocará a mensagem na lista de email sinalizada e, a partir daí, você poderá exibir a tarefa ou movê-la para outra lista.
Ative ou desative a lista de email sinalizada em Configurações de Tarefas.
Importante: Somente emails sinalizados atribuídos a uma categoria no Outlook sincronizarão suas categorias com To Do. Se você criar uma tarefa a partir de uma mensagem com uma categoria atribuída anteriormente no Outlook, a categoria não será sincronizada com To Do, a menos que você sinalize essa mensagem.
Criar ou editar categorias para tarefas e emails
Se você quiser criar novas categorias para atribuir a tarefas, acesse Configurações do Outlook > Contas > Categorias. Saiba mais sobre como criar ou editar categorias no Outlook.
Adicionar arquivos às suas tarefas
Adicione mais contexto carregando uma imagem, um documento ou outro arquivo para sua tarefa. O Microsoft To Do dá suporte a todos os tipos de arquivo, embora os uploads de arquivos sejam limitados a 25 MB por tarefa.
-
Selecione Fazer no painel de navegação esquerdo.
-
Selecione a tarefa à qual você deseja adicionar um arquivo.
-
Escolha + Adicionar um arquivo no painel de detalhes da tarefa e siga os prompts para carregar um arquivo do dispositivo.
Observação: Você pode anexar mais de um arquivo a uma tarefa, mas pode adicioná-los apenas um por vez.
Confira também
Criar tarefas com o Para Fazer no Outlook
Usar meu dia com o que fazer no Outlook
Arrastar uma tarefa para seu calendário com Fazer no Outlook
Arrastar uma mensagem para criar uma tarefa com Fazer no Outlook
Ainda precisa de ajuda?
|
|
Para obter suporte no Outlook.com, clique aqui ou selecione Ajuda na barra de menus e digite sua consulta. Se a autoajuda não resolver seu problema, role para baixo até Ainda precisa de ajuda? e selecione Sim. Para entrar em contato conosco no Outlook.com, você precisará entrar. Se você não consegue entrar, clique aqui. |
|
|
|
Para obter mais ajuda com sua conta da Microsoft e assinaturas, acesse Conta e Ajuda com Cobrança. |
|
|
|
Para obter ajuda e solucionar outros produtos e serviços da Microsoft, digite seu problema aqui. |
|
|
|
Poste perguntas, acompanhe discussões e compartilhe seu conhecimento na Comunidade do Outlook.com. |











