Alterar um compromisso, reunião ou evento no Outlook
Você pode alterar um compromisso, reunião ou evento que você criou para atualizar seu calendário de Outlook e informar outras pessoas sobre as alterações de agendamento.
Importante: Você não pode alterar os detalhes de reuniões ou eventos para os quais outras pessoas o convidaram.
Selecione uma opção de guia abaixo para a versão do Outlook que você está usando. Qual é a minha versão do Outlook?
Observação: Se as etapas nesta guia Novo Outlook não estiverem funcionando para você, talvez você ainda não esteja usando o Novo Outlook para Windows. Selecione a guia Outlook Clássico e siga essas etapas.
Alterar um único evento que você criou
-
Na grade de calendário, clique duas vezes em uma reunião que você criou para abri-la.
-
Na caixa de diálogo da reunião, faça as alterações que desejar.
-
Selecione Salvar ou Enviar para salvar as alterações e enviar as informações atualizadas para os convidados da reunião.
Alterar um evento recorrente que você criou
-
Na grade de calendário, clique duas vezes em uma reunião que você criou para abri-la.
-
Você terá as seguintes opções:
-
Edite o único evento da série – faça alterações nesta instância.
-
Editar série – faça alterações em toda a série.
-
Edite este e todos os eventos a seguir – faça alterações nesta e em todas as instâncias a seguir do evento.
-
-
Quando terminar, selecione Salvar ou Enviar.
No Outlook, você tem a opção de:
Alterar um único evento | Alterar um evento recorrente | Alterar um evento para o qual você está convidado | Alterar o tipo de evento | Alterar status durante o evento
Alterar um único compromisso, reunião ou evento que você criou
-
Abra o compromisso, o evento ou a reunião do calendário.
-
Edite os detalhes do item na guia Compromisso ou Reunião . Quando terminar, selecione Salvar & Fechar para um compromisso ou evento ou Enviar Atualização para uma reunião que você criou.
Ao alterar uma reunião que você criou, você deve enviar uma atualização para salvar as alterações. Se você estiver adicionando participantes adicionais à reunião e não fazendo outras alterações, poderá escolher se deseja enviar a atualização a todos os participantes ou apenas aos participantes adicionados.
Alterar um compromisso, reunião ou evento recorrente que você criou
Quando você abrir um compromisso, reunião ou evento recorrente, o Outlook perguntará se você deseja abrir apenas este evento ou toda a série de eventos.
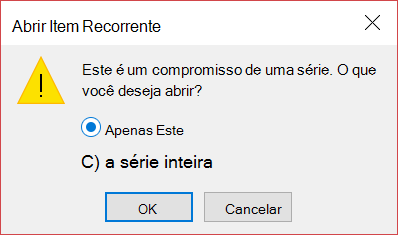
Se você quiser editar uma única instância de um item recorrente, selecione Apenas esta. Caso contrário, selecione A série inteira. Você pode fazer alterações nos detalhes de compromisso, evento ou reunião, padrões de recorrência e participantes. Quando terminar, selecione Salvar & Fechar para compromissos e eventos ou Enviar Atualização para reuniões.
Há algumas limitações ao editar uma instância de um item recorrente:
-
Não é possível alterar a data e a hora de um item recorrente se isso ignorar uma instância anterior ou posterior do item.
-
Se você remover um participante de uma instância de uma reunião recorrente, esse participante ainda será convidado para as outras instâncias da reunião recorrente.
Alterar uma reunião para a qual você foi convidado por outras pessoas
Você não pode alterar os detalhes de uma reunião para a qual foi convidado por outras pessoas. Se você tentar mover a reunião em seu calendário, o Outlook avisará que o organizador não será notificado sobre a alteração e que a reunião em seu calendário será na hora errada.
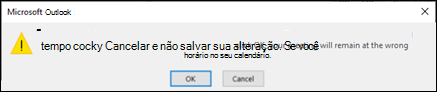
Alterar um evento para um compromisso ou uma reunião
Os eventos são itens do dia todo que, por padrão, aparecem como tempo livre em seu calendário. Uma conferência ou férias são exemplos de eventos.
-
Clique duas vezes no evento para abri-lo.
-
Desmarque a caixa de seleção de eventos Durante todo o dia ao lado da hora de início.

-
Agora que o evento é um compromisso, o Show Como muda para Ocupado.
-
Se você adicionar participantes, o compromisso se transformará em uma reunião.
-
Depois de concluir as alterações, selecione Salvar & Fechar para um compromisso ou Enviar Atualização para uma reunião.
Alterar como um compromisso, reunião ou evento é exibido em seu calendário
Novos eventos durante todo o dia são exibidos automaticamente como gratuitos em seu calendário. Reuniões e compromissos são mostrados automaticamente como ocupados em seu calendário. Você pode alterar a forma como qualquer um desses itens é exibido em seu calendário atualizando o campo Mostrar como .
Importante: Ao enviar um convite no Outlook ou no aplicativo Web do Outlook, você pode escolher o status a ser exibido para a reunião, como Ocupado, Longe etc. No entanto, se uma atualização for feita ao convite, as alterações no status não serão feitas no calendário do participante. Um novo convite será padrão para o status definido pelo convidado. Todos têm o controle de suas próprias status e podem ser alterados a qualquer momento. Atualizações à reunião não substituirá uma status para uma reunião existente.
-
Abra o compromisso, a reunião ou o evento.
-
Na Faixa de Opções, use a lista suspensa Mostrar como para selecionar Free, Working Elsewhere, Tentative, Busy ou Out of Office.
-
Selecione Salvar & Fechar para um evento ou Enviar Atualização para uma reunião.










