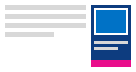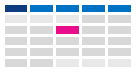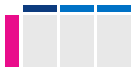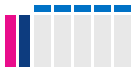Alterar a forma como visualiza o calendário do Outlook
Selecione uma opção de guia abaixo para a versão do Outlook que você está usando. Qual é a minha versão do Outlook?
Observação: Se as etapas nesta guia Novo Outlook não funcionarem, talvez você ainda não esteja usando o Novo Outlook para Windows. Selecione Outlook Clássico e siga essas etapas.
No Outlook, você tem a opção de:
Modo de exibição de alterações | Alterar para segunda-feira de início | Alterar a semana de trabalho | Exibir dois fusos horários
Modo de exibição Alterar para Dia, Semana de Trabalho, Semana ou Mês
-
Na barra de navegação, selecione Calendário.
-
Na guia Página Inicial , selecione a exibição desejada.

Alterar a exibição do calendário com um início de segunda-feira
-
Selecione Calendário.
-
Na guia Exibir , selecione Configurações de calendário.
-
Em Aparência de calendário, selecione a lista suspensa em Mostrar o primeiro dia da semana como: e selecione segunda-feira.
-
Selecione Salvar.
Alterar a exibição da Semana de Trabalho (semana de trabalho não tradicional)
-
Selecione Calendário.
-
Na guia Exibir , selecione Configurações de calendário.
-
Em Mostrar a semana de trabalho como: selecione os dias da semana de trabalho.
-
Selecione Salvar.
Exibir dois fusos horários na exibição Calendário
-
Selecione Calendário.
-
Na guia Exibir , selecione Configurações de calendário.
-
Selecione Adicionar fuso horário.
-
Na lista Outros fusos horários , selecione o fuso horário que você gostaria de adicionar.
-
Digite um local ou fuso horário na caixa Rótulo .
-
Selecione Salvar.
Manter visíveis os próximos itens de calendário
Mantenha seus próximos compromissos e reuniões em exibição abrindo a espiada Calendário no lado do seu Email.
Em Email ou Calendário, clique com o botão direito do mouse em Calendário na Barra de Navegação e, em seguida, selecione Encaixar a espiada.
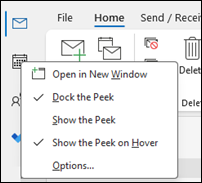
Observação: Para encaixar a espiada para Email e Calendário, você precisa selecionar a opção para cada um individualmente.
Saiba mais sobre como manter seu calendário, compromissos e reuniões sempre em exibição.
Alterar para Exibição de mês com uma data de início de segunda-feira e mostrar feriados nos EUA
Exiba o Calendário por mês para ver o que você está fazendo de uma só vez. Uma maneira comum de exibir o calendário é definindo a semana de trabalho para começar em uma segunda-feira, com feriados nos EUA.
-
Selecione Calendário.
-
Selecione Home > Organize > Month.
-
Selecione a guia Arquivo.
-
Selecione Opções e , em seguida, Calendário.
-
Em Tempo de trabalho, para o primeiro dia da semana, selecione segunda-feira.
-
Em Opções calendário, para Adicionar feriados ao Calendário, selecione Adicionar Feriados.
-
Selecione Estados Unidos e, em seguida, OK.
Saiba mais sobre como adicionar feriados ao seu calendário.
Alterar a exibição da Semana de Trabalho para Sunday-Tuesday com dias de 12 horas (semana de trabalho não tradicional)
Se você trabalhar em uma agenda de trabalho não tradicional, poderá definir sua exibição da Semana de Trabalho para mostrar apenas esses horários de trabalho. Por exemplo, se você é enfermeira, talvez queira apenas exibir seu turno de domingo a terça-feira, 12 horas no hospital.
-
Selecione Calendário.
-
Selecione Home > Organize > Work Week.
-
Selecione a guia Arquivo .
-
Selecione Opções e , em seguida, Calendário.
-
Em Tempo de trabalho, para hora de início, selecione 6:00 AM.
-
Em Tempo de trabalho, para o horário de término, selecione 18h.
-
Para a semana de trabalho, selecione Sol, Seg e Tue e desmarque todas as outras caixas de marcar selecionadas.
-
Para o primeiro dia da semana, selecione Domingo.
-
Selecione OK.
Dica: Para exibir todas as horas durante um longo turno na exibição da Semana de Trabalho , use Zoom no canto inferior do Calendário para torná-lo menor.
Exibir dois fusos horários na exibição Semana
Ao trabalhar com parceiros em fusos horários diferentes, é útil ver os dois fusos horários na exibição Semana . Por exemplo, ao agendar reuniões de um fuso horário oriental, você pode exibir a agenda de um colega de trabalho australiano (fuso horário de Brisbane) para que você não reserve durante o horário de trabalho.
-
Selecione Calendário.
-
Selecione Home > Organize > Week.
-
Selecione a guia Arquivo .
-
Selecione Opções e , em seguida, Calendário.
-
Em Fusos horários, digite Fuso Horário oriental na caixa Rótulo .
-
Na lista fuso horário , selecione (UTC-05:00) Horário do Leste (EUA & Canadá).
-
Selecione Mostrar um segundo fuso horário.
-
Digite Brisbane na caixa Rótulo .
-
Na lista de fusos horários , selecione (UTC+ 10:00) Brisbane.
-
Selecione OK.
Saiba mais sobre como funciona a normalização do fuso horário.
Procurando algo mais?
Se você se encontrar filtrando itens de calendário ou modificando campos, poderá criar facilmente uma exibição personalizada para que as informações necessárias estejam sempre disponíveis.
-
Selecione Exibir.
-
No grupo Modo de Exibição Atual , selecione Alterar Exibição e, em seguida, Gerenciar Exibições.
-
Selecione Novo.
-
Na caixa Nome do novo modo de exibição, digite um nome para o modo de exibição.
-
Na caixa Tipo de exibição , selecione um tipo de exibição.
-
Para alterar onde a exibição está disponível, selecione uma opção em Pode ser usada e selecione OK.
-
Na caixa de diálogo Configurações de Exibição Avançada: Novo Modo de Exibição , selecione as opções que você deseja usar.
-
Quando terminar de selecionar opções, selecione OK.
-
Para usar a exibição imediatamente, selecione Aplicar Exibição.
Saiba mais sobre como alterar ou personalizar uma exibição.