Compartilhar um calendário do Outlook com outras pessoas
Se você tiver uma conta do Exchange, Microsoft 365 ou Outlook.com, poderá enviar um convite de compartilhamento para outros usuários para que eles possam exibir seu calendário em sua própria lista calendário.
O compartilhamento de calendário não se limita à pasta calendário padrão criada em todos os perfis do Outlook. É possível criar pastas de calendário adicionais e escolher quais delas compartilhar. Por exemplo, você pode criar uma pasta de calendário para um projeto específico e compartilhá-la com seus colegas de trabalho. Opcionalmente, você pode conceder a eles permissão para modificar os eventos e os compromissos no calendário.
Selecione uma opção de guia abaixo para a versão do Outlook que você está usando. Qual é a minha versão do Outlook?
Observação: Se as etapas nesta guia Novo Outlook não estiverem funcionando para você, talvez você ainda não esteja usando o Novo Outlook para Windows. Selecione a guia Outlook Clássico e siga essas etapas.
-
Na guia Página Inicial , selecione Compartilhar calendário e, se necessário, selecione qual calendário você deseja compartilhar.
-
Digite com quem compartilhar na caixa Inserir um endereço de email ou nome de contato . Se o nome da pessoa aparecer em uma lista, selecione-o, caso contrário, pressione Enter.
-
Escolha um nível de permissão (pode exibir todos os detalhes etc.) para a pessoa na lista suspensa e selecione Compartilhar. Para adicionar mais nomes, repita as etapas 2 e 3.
O vídeo a seguir demonstrará como compartilhar um calendário do Outlook com uma conta corporativa ou escolar.

Para saber como acessar um calendário compartilhado com você, confira Acessar uma caixa de correio compartilhada.
|
O suporte guiado em seu navegador pode fornecer soluções digitais para problemas do Office |
No Outlook, você tem a opção de:
Compartilhar seu calendário | Pare de compartilhar seu calendário | Compartilhar um calendário publicando | Compartilhar seu calendário no email | Informações adicionais | Corrigir problemas
Parar de compartilhar seu calendário
A qualquer momento, você pode revogar o acesso ao seu calendário.
Observação: Pode demorar um pouco para que Microsoft 365 e o Outlook do usuário sincronizem e removam a exibição para seu calendário
-
Selecione Calendário.
-
Na faixa de opções, selecione a guia Pasta e selecione Propriedades do Calendário.
-
Selecione a guia Permissões e, no compartilhamento atualmente, selecione o nome do usuário e escolha Remover.
-
Selecione OK.
Compartilhar um calendário publicando-o numa página da Web
Se você tiver acesso a um servidor Web com suporte ao protocolo WebDAV, poderá publicar seu calendário aqui.
Observação: Não tem certeza se o servidor dá suporte ao WebDAV? O administrador do servidor ou o ISP (provedor de serviços da Internet) deve ser capaz de lhe dizer.
-
Selecione Calendário.
-
Selecione Home > Publicar Online > Publicar no WebDAV Server.
Observações:
-
Se sua conta de email usar o Exchange, você verá Publicar Este Calendário, em vez da opção para publicar em um servidor WebDAV. Isso permite que você publique seu calendário diretamente em um Exchange Server. Na janela exibida, selecione as opções de publicação desejadas e clique em Iniciar a Publicação.
-
Se você estiver usando Microsoft 365, ainda poderá publicar seu calendário em um servidor WebDAV, mas primeiro deve remover {Anonymous:CalendarSharingFreeBusySimple} da política de compartilhamento. No entanto, isso impedirá que você publique seu calendário no Exchange no futuro.
-
-
Na caixa Localização , insira o local do servidor WebDAV, selecione quaisquer outras opções de publicação desejadas e selecione OK.
Compartilhar seu calendário em um email
Se você não quiser dar permissões a alguém para compartilhar seu calendário e ver atualizações, poderá enviar por email uma cópia estática do calendário para um intervalo de datas específico. O destinatário poderá ver os eventos em seu calendário no momento em que você enviou o email, mas não todas as atualizações que você fizer depois de enviar o email.
Observação: Esse recurso não está mais disponível com o Outlook para Microsoft 365.
-
Selecione Calendário.
-
Selecione Calendáriode Email do Home >.

-
Nas caixas Calendário e Intervalo de Datas, escolher o período do calendário e a hora que você deseja compartilhar. Por exemplo, escolha somente Hoje ou para os Próximos 7 dias.
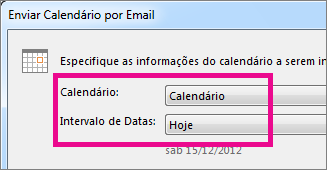
-
Defina as outras opções desejadas e selecione OK.
-
No novo email aberto, adicione a quem você deseja que a mensagem vá no campo Para , adicione uma mensagem, se desejar, e selecione Enviar.
A pessoa para a qual você enviou o seu calendário verá um instantâneo do seu calendário na mensagem.
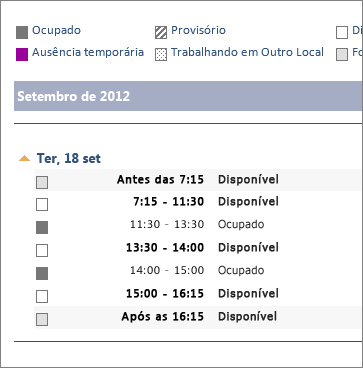
A mensagem também inclui um arquivo do iCalendar anexado (.ics) que pode ser aberto no Outlook ou outro programa de calendário. Quando o destinatário clica no arquivo do iCalendar, o Outlook exibe o arquivo como um novo calendário que pode ser exibido lado a lado com o calendário dele. Eles podem arrastar compromissos ou reuniões entre os dois calendários e encontrar um tempo que funcione para ambos.
Informações adicionais a serem fornecidas aos destinatários
Depois de compartilhar seu calendário, faça com que os destinatários examinem as seguintes informações sobre a abertura de calendários compartilhados.
Para abrir um calendário em um ambiente do Microsoft 365, Exchange Online, consulteComo habilitar e desabilitar as atualizações de compartilhamento do calendário do Outlook.Caso contrário, se você estiver usando o Exchange Local ou outras contas de email, como Outlook.com, consulte os artigos a seguir conforme aplicável.
-
Outlook para Windows: abra o Calendário do Exchange de outra pessoa
-
Outlook na Web: gerenciar o calendário de outra pessoa no Outlook na Web
-
Outlook para Mac: Abra um calendário compartilhado do Exchange em Outlook para Mac
-
Outlook for Mobile: Como fazer abrir um calendário compartilhado?
-
Outlook.com: Compartilhe seu calendário no Outlook.com
Corrigir problemas ao compartilhar seu calendário
Se você não tiver a opção de compartilhar seu calendário (ele está acinzentado), é porque o suporte de administração/TI para sua empresa definiu uma política para impedir que as pessoas compartilhem calendários.
Artigos relacionados
Compartilhar seu calendário no Outlook Web App











