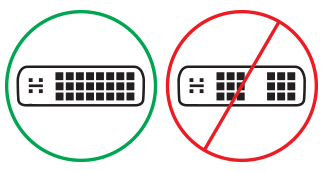Feilsøk tilkobling av Surface til en ekstern skjerm
Før du begynner feilsøkingen
Ofte kan du løse mange problemer ved å laste ned og installere de nyeste oppdateringene for Windows og Surface. Hvis du vil finne ut hvordan, kan du se Last ned drivere og fastvare for Surface.
Feilsøkingsløsninger
Hvis du har problemer med å koble Surface til en TV, skjerm eller projektor, kan du prøve disse løsningene for å identifisere problemet.
-
Løsning 3: Kontroller innstillingen for portversjon på den eksterne skjermen
-
Løsning 4: Duplisere eller utvide visningen på den eksterne skjermen
-
Løsning 7: Endre oppløsningen og oppdateringsfrekvensene som støttes
Løsning 1: Power reset din eksterne skjerm
En annen mulig rask løsning er å koble skjermen fra stikkontakten og deretter koble den til på nytt.
Løsning 2: Kontroller innstillingene for videoinndata
Hvis du har koblet Surface til en ekstern skjerm, må du kontrollere at den eksterne skjermen er satt til gjeldende port. Hvis du for eksempel bruker en DisplayPort-tilkobling til en ekstern skjerm, må denne skjermen angis til å gjenkjenne DisplayPort som videoinndatasignal.
Obs!: Vanlige innstillinger for videoinndata inkluderer VGA, DVI, DisplayPort, HDMI, Input og Source.
Løsning 3: Kontroller innstillingen for portversjon på den eksterne skjermen
De fleste eksterne skjermer har en skjermmeny som justerer portversjonen som brukes av skjermen. Hvis du justerer denne innstillingen, kan du få bedre resultater.
Følg instruksjonene i håndboken for skjermen, eller sjekk produsentens nettsted.
Løsning 4: Duplisere eller utvide visningen til den eksterne skjermen
Trykk Windows-logotasten + P på tastaturet, og velg deretter hva du vil gjøre i henhold til tabellen nedenfor:
|
Hvis du vil |
Velg |
|
Se ting bare på Surface. |
Bare PC-skjerm |
|
Se de samme tingene på både Surface og på den eksterne skjermen (hvis du vil lære mer om skjermoppløsninger, kan du gå til Løsning 7). |
Duplisere |
|
Flytt det som er på Surface til en ekstern skjerm. Når du har vist utvidet visning, kan du dra og flytte elementer mellom de to skjermene og velge en annen oppløsning for den eksterne skjermen (hvis du vil lære mer om visningsoppløsninger, kan du gå til løsning 7). |
Utvide |
|
Se alt bare på den eksterne skjermen (Surface-enheten er tom). |
Bare ekstern visning |
|
Koble trådløst til kompatible skjermer ved hjelp av Miracast (alle Surface-modeller støtter dette). |
Koble til en trådløs skjerm |
Løsning 5: Kontroller videokablene
Kabler er en viktig del av å ha en fungerende tilkobling til den eksterne skjermen. Her er ting du bør vurdere og sjekke:
-
Hvis du bruker en HDMI-videokabel, må du kontrollere at den er klassifisert som versjon 2.0, eller, hvis du bruker DisplayPort-kabel, at den er klassifisert som 1,2 og ikke er mer enn 1,8 meter lang. Lengre kabler kan påvirke videokvaliteten.
-
Hvis du bruker thunderbolt-tilkobling med USB-C, må du kontrollere at kabelen er klassifisert versjon 4.0.
-
Kontroller at alle videotilkoblingene er ordentlig festet. Kontroller tilkoblingen fra USB-C-porten eller Mini DisplayPort på Surface, dokkingstasjonen, eventuelle skjermkort du bruker, og inndatatilkoblingen på den eksterne skjermen.
-
Bruk kabelen som fulgte med skjermen, og bekreft at den støtter video hvis du bruker USB-C.
-
Hvis kabelen som fulgte med skjermen, ikke fungerer, kobler du Surface til med en annen videokabel.
-
Hvis du bruker en videoutvidelseskabel eller skjermadapter eller et konverteringsprogram, kan du fjerne den fra konfigureringen for å se om det forårsaker problemet.
-
Hvis du bruker et skjermkort som ikke bruker Surface, kan du kontakte produsenten av adapteren for å få hjelp/feilsøking.
For et oppsett med flere skjermer
For eksterne skjermer som er kompatible med daisy chain, kan du kontakte produsenten av skjermen for konfigurasjonsdetaljer og spesifikasjoner.
Her er et eksempel på hvordan du konfigurerer daisy chain med DisplayPort:
-
Hvis du bruker en Mini DisplayPort til DisplayPort-kabel, kobler du Mini DisplayPort på Surface til DisplayPort-inndata på den første eksterne skjermen. Hvis bare én av de eksterne skjermene har en utdataport, kobler du Surface til den eksterne skjermen først.
-
Koble utdataporten for den første eksterne skjermen til DisplayPort-inndataporten for den andre eksterne skjermen.
-
Følg instruksjonene fra skjermprodusenten for å angi at begge eksterne skjermer skal bruke DisplayPort 1.2 som inndatakilde. Dette kan for eksempel kalles Multi-Stream Transport (MST), som gjør at den første visningen kan sende signalet til den andre eksterne skjermen.
Løsning 6: Kontroller skjermkortet
Hvis du bruker en adapter, (som en USB-C til HDMI, USB-C til DisplayPort eller USB-C to VGA), kontroller tilkoblingen. Koble fra adapteren, og koble den godt til igjen for å være sikker på at den er koblet til Surface.
Hvis skjermen ikke støtter DisplayPort eller USB-C, anbefaler vi at du bruker HDMI. Ellers bruker du DVI eller VGA. Adapterne som er oppført i tabellen, er testet for kompatibilitet og kan være med på å løse videoproblemer. Hvis du vil ha andre alternativer, kan du se Offisielt lisensiert tredjepartstilbehør.
|
USB-C |
|
|
HDMI |
Surface Mini DisplayPort til HDMI 2.0-adapter (modell 1819) – Active |
|
DVI |
Gofanco mDP to DVI Active Converter (modell mDPDVIA) – Active |
|
Cable Matters mDP-to-DVI (modell 101022) – Active |
|
|
Obs! Bruk en Active Dual-Linked DVI-kabel til å koble til den eksterne skjermen. |
|
|
|
|
|
VGA |
Obs!: Unngå å bruke en «Y»-delingskabel som deler signalet mellom to eller flere eksterne skjermer.
Løsning 7: Endre oppløsningen og oppdateringsfrekvensene som støttes
Når du kobler Surface til en TV eller en skjerm, prøver Surface å angi den beste oppløsningen basert på kontakten og oppløsningen til TV-en eller skjermen.
Oppløsningen og oppdateringsfrekvensen som støttes for den eksterne skjermen, avhenger av hvor mange skjermer som er tilkoblet, og om skjermen på Surface er av eller på. Det avhenger også av hvilken prosessor du har.
Hvis du vil se oppdateringsfrekvensen og oppløsningen som støttes for enkle eller doble eksterne skjermer, velger du Surface-enheten.
- Velg Surface-modellen din
- Surface Book / Surface Book 3
- Surface Go / Surface Go 2 / Surface Go 3 / Surface Go 4
- Surface Laptop 2
- Surface Laptop 3
- Surface Laptop 4
- Surface Laptop 5
- Surface Laptop Go / Surface Laptop Go 2 / Surface Laptop Go 3
- Surface Laptop SE
- Surface Laptop Studio / Surface Laptop Studio 2
- Surface Pro 6
- Surface Pro 7 / Surface Pro 7 +
- Surface Pro X
- Surface Pro 8
- Surface Pro 9
- Surface Studio/ Surface Studio 2+
|
Surface-modell |
Enkel skjerm – maksimal oppdateringsfrekvens |
Enkel skjerm – maksimal skjermoppløsning |
Dobbel skjerm – maksimal oppdateringsfrekvens |
Dobbel skjerm – maksimal skjermoppløsning |
|---|---|---|---|---|
|
Surface Book 2 13 tommer eller 15 tommer |
60 Hz |
4096 x 2304 |
60 Hz 30 Hz |
2560 x 1600 4096 x 2304 |
|
Surface Book 3 13,5 eller 15 tommer |
120 Hz |
4096 x 2304 |
60 Hz |
4096 x 2304 |
|
Surface-modell |
Enkel skjerm – maksimal oppdateringsfrekvens |
Enkel skjerm – maksimal skjermoppløsning |
Dobbel skjerm – maksimal oppdateringsfrekvens |
Dobbel skjerm – maksimal skjermoppløsning |
|---|---|---|---|---|
|
Surface Go |
60 Hz |
3840 x 2160 |
- |
- |
|
Surface Go med LTE Advanced |
60 Hz |
3840 x 2160 |
- |
- |
|
Surface Go 2 |
60 Hz |
3840 x 2160 |
30 Hz |
3840 x 2160 |
|
Surface Go 2 med LTE Advanced |
60 Hz |
3840 x 2160 |
30 Hz |
3840 x 2160 |
|
Surface Go 3 |
60 Hz |
3840 x 2160 |
30 Hz |
3840 x 2160 |
|
Surface Go 4 |
60 Hz |
3840 x 2160 |
30 Hz |
3840 x 2160 |
|
Surface-modell |
Enkel skjerm – maksimal oppdateringsfrekvens |
Enkel skjerm – maksimal skjermoppløsning |
Dobbel skjerm – maksimal oppdateringsfrekvens |
Dobbel skjerm – maksimal skjermoppløsning |
|---|---|---|---|---|
|
Surface Laptop 2 med i5- eller i7-prosessor |
60 Hz |
4096 x 2304 |
30 Hz 60 Hz |
4096 x 2304 2560 x 1600 |
|
Surface-modell |
Enkel skjerm – maksimal oppdateringsfrekvens |
Enkel skjerm – maksimal skjermoppløsning |
Dobbel skjerm – maksimal oppdateringsfrekvens |
Dobbel skjerm – maksimal skjermoppløsning |
|---|---|---|---|---|
|
Surface Laptop 3 med Intel-prosessor |
30 Hz 60 Hz |
5120 x 3200 5120 x 2880 |
60 Hz |
3840 x 2160 |
|
Surface Laptop 3 med AMD-prosessor |
30 Hz 60 Hz |
7680 x 4320 5120 x 2880 |
60 Hz |
3840 x 2160 |
|
Surface-modell |
Enkel skjerm – maksimal oppdateringsfrekvens |
Enkel skjerm – maksimal skjermoppløsning |
Dobbel skjerm – maksimal oppdateringsfrekvens |
Dobbel skjerm – maksimal skjermoppløsning |
|---|---|---|---|---|
|
Surface Laptop 4 med Intel-prosessor |
30 Hz 60 Hz |
5120 x 3200 5120 x 2880 |
60 Hz - |
3840 x 2160 - |
|
Surface Laptop 4 med AMD-prosessor |
30 Hz 60 Hz |
5120 x 2880 5120 x 2880 |
60 Hz - |
3840 x 2160 - |
|
Surface-modell |
Enkel skjerm – maksimal oppdateringsfrekvens |
Enkel skjerm – maksimal skjermoppløsning |
Dobbel skjerm – maksimal oppdateringsfrekvens |
Dobbel skjerm – maksimal oppdateringsfrekvens |
|---|---|---|---|---|
|
Surface Laptop 5 (USB-C Thunderbolt™ 4) |
60 Hz |
5120 x 2880 |
60 Hz |
3840 x 2160 |
|
Surface Laptop 5 (USB-C Surface Dock 2) |
60 Hz |
5120 x 2880 |
60 Hz |
4096 x 2160 |
|
Surface Laptop 5 (mDP Surface Dock 1) |
60 Hz - |
4096 x 2160 - |
60 Hz 30 Hz |
2560 x 1440 4096 x 2160 |
|
Surface-modell |
Enkel skjerm – maksimal oppdateringsfrekvens |
Enkel skjerm – maksimal skjermoppløsning |
Dobbel skjerm – maksimal oppdateringsfrekvens |
Dobbel skjerm – maksimal skjermoppløsning |
|---|---|---|---|---|
|
Surface Laptop Go |
60 Hz - |
4096 x 2304 - |
30 Hz 60 Hz |
4096 x 2304 2560 x 1600 |
|
Surface Laptop Go 2 (USB-C) |
30 Hz 60 Hz |
5120 x 4096 5120 x 3200 |
- 60 Hz |
- 3840 x 2160 |
|
Surface Laptop Go 2 (mDP Surface Dock) |
30 Hz 60 Hz |
5120 x 4096 5120 x 2880 |
30 Hz 60 Hz |
4096 x 2160 3840 x 2160 |
|
Surface Laptop Go 2 (USB-C Surface Dock 2) |
30 Hz 60 Hz |
7680 x 4320 5120 x 3200 |
30 Hz 60 Hz |
4096 x 2160 3840 x 2160 |
|
Surface Laptop Go 3 |
30 Hz 60 Hz |
5120 x 4096 5120 x 2880 |
30 Hz 60 Hz |
4096 x 2160 3840 x 2160 |
|
Surface-modell |
Enkel skjerm – maksimal oppdateringsfrekvens |
Enkel skjerm – maksimal skjermoppløsning |
Dobbel skjerm – maksimal oppdateringsfrekvens |
Dobbel skjerm – maksimal skjermoppløsning |
|---|---|---|---|---|
|
Surface Laptop SE |
60 Hz |
4096 x 2160 |
- |
- |
|
Surface-modell |
Enkel skjerm – maksimal oppdateringsfrekvens |
Enkel skjerm – maksimal skjermoppløsning |
Dobbel skjerm – maksimal oppdateringsfrekvens |
Dobbel skjerm – maksimal skjermoppløsning |
|---|---|---|---|---|
|
Surface Laptop Studio |
120 Hz 60 Hz |
5120 x 2880 4096 x 2304 |
60 Hz |
4096 x 2304 |
|
Surface Laptop Studio 2 |
120 Hz |
5120 x 3200 |
60 Hz |
4096 x 2304 |
|
Surface-modell |
Enkel skjerm – maksimal oppdateringsfrekvens |
Enkel skjerm – maksimal skjermoppløsning |
Dobbel skjerm – maksimal oppdateringsfrekvens |
Dobbel skjerm – maksimal skjermoppløsning |
|---|---|---|---|---|
|
Surface Pro 6 med i5- eller i7-prosessor |
60 Hz |
4096 x 2304 |
30 Hz 60 Hz |
4096 x 2304 2560 x 1600 |
|
Surface-modell |
Enkel skjerm – maksimal oppdateringsfrekvens |
Enkel skjerm – maksimal skjermoppløsning |
Dobbel skjerm – maksimal oppdateringsfrekvens |
Dobbel skjerm – maksimal skjermoppløsning |
|---|---|---|---|---|
|
Surface Pro 7 |
30 Hz 60 Hz |
5120 x 3200 5120 x 2880 |
60 Hz |
3840 x 2160 |
|
Surface Pro 7+ |
30 Hz 60 Hz |
5120 x 3200 5120 x 2880 |
60 Hz |
3840 x 2160 |
|
Surface-modell |
Enkel skjerm – maksimal oppdateringsfrekvens |
Enkel skjerm – maksimal skjermoppløsning |
Dobbel skjerm – maksimal oppdateringsfrekvens |
Dobbel skjerm – maksimal skjermoppløsning |
|---|---|---|---|---|
|
Surface Pro X (USB-C) |
30 Hz 60 Hz |
4096 x 2160 4096 x 2304 |
- |
- |
|
Surface Pro X (USB-C Dual Port) |
- |
- |
60 Hz |
4096 x 2304 |
|
Surface Pro X (mDP Surface Dock) |
- |
- |
60 Hz |
3840 x 2160 |
|
Surface-modell |
Enkel skjerm – maksimal oppdateringsfrekvens |
Enkel skjerm – maksimal skjermoppløsning |
Dobbel skjerm – maksimal oppdateringsfrekvens |
Dobbel skjerm – maksimal oppdateringsfrekvens |
|---|---|---|---|---|
|
Surface Pro 8 (USB-C) |
60 Hz |
5120 x 2880 |
- |
- |
|
Surface Pro 8 (USB-C dobbel port) |
- |
- |
60 Hz |
3840 x 2160 |
|
Surface Pro 8 nyeste Surface Dock |
- |
- |
60 Hz |
3840 x 2160 |
|
Surface-modell |
Enkel skjerm – maksimal oppdateringsfrekvens |
Enkel skjerm – maksimal skjermoppløsning |
Dobbel skjerm – maksimal oppdateringsfrekvens |
Dobbel skjerm – maksimal oppdateringsfrekvens |
|---|---|---|---|---|
|
Surface Pro 9 (USB-C) |
60 Hz |
5120 x 2880 |
- |
- |
|
Surface Pro 9 (USB-C dobbel port) |
- |
- |
60 Hz |
3840 x 2160 |
|
Surface Pro 9 nyeste Surface Dock |
- |
- |
60 Hz |
3840 x 2160 |
|
Surface Pro 9 med 5G (USB-C) |
60 Hz |
4096 x 2304 |
- |
- |
|
Surface Pro 9 med 5G (USB-C dobbel port) |
- |
- |
60 Hz |
3840 x 2160 |
|
Surface Pro 9 med 5G nyeste Surface Dock |
- |
- |
60 Hz |
3840 x 2160 |
|
Surface-modell |
Enkel skjerm – maksimal oppdateringsfrekvens |
Enkel skjerm – maksimal skjermoppløsning |
Dobbel skjerm – maksimal oppdateringsfrekvens |
Dobbel skjerm – maksimal skjermoppløsning |
|---|---|---|---|---|
|
Surface Studio med i5- eller i7-prosessor |
60 Hz - |
4096 x 2304 - |
60 Hz 30 Hz |
2560 x 1600 4096 x 2304 |
|
Surface Studio 2+ |
120 Hz 60 Hz |
5120 x 2880 4096 x 2304 |
60 Hz - |
4096 x 2304 - |
Når du bruker Surface Dock
Når du kobler til via Surface Dock, er det en maksimal skjermoppdatering eller oppløsning mulig, selv om noen Surface-modellfunksjoner overskrider dette. Tabellen nedenfor angir maksimal oppdateringsfrekvens og skjermoppløsning for Surface-enheter som bruker enten én eller to eksterne skjermer.
Koblet til én ekstern skjerm
|
Surface Dock-modell |
Maks. oppdateringsfrekvens |
Maksimal skjermoppløsning |
|
Surface Dock |
60 Hz |
4096 x 2304 |
|
Surface Dock 2 |
30 Hz |
7680 x 4320 |
|
Surface Dock 2 |
120 Hz |
3840 x 2160 |
|
Surface Thunderbolt™ 4 Dock |
60 Hz |
3840 x 2160 (USB4/Thunderbolt™ 4)* |
|
Surface Thunderbolt™ 4 Dock |
60 Hz (8-biters farge) |
3840 x 2160 (USB-C, DisplayPort 1.3 eller nyere – HBR3)* |
|
Surface Thunderbolt™ 4 Dock |
30 Hz (10-biters farge) |
3840 x 2160 (USB-C, DisplayPort 1.2 eller nyere – HBR2)* |
* Både vertsenheten og den eksterne skjermen må støtte standardene Thunderbolt™, DisplayPort, High Bit Rate (HBR).
Koblet til to eksterne skjermer
|
Surface Dock-modell |
Maks. oppdateringsfrekvens |
Maksimal skjermoppløsning |
|
Surface Dock |
30 Hz |
4096 x 2304 |
|
Surface Dock |
60 Hz |
2560 x 1600 |
|
Surface Dock 2 |
60 Hz |
3840 x 2160 |
|
Surface Thunderbolt™ 4 Dock |
60 Hz |
3840 x 2160 (USB4/Thunderbolt™ 4)* |
*Microsoft Surface Thunderbolt™ 4 Dock støtter bare én 4k ekstern skjerm når du bruker en USB-C-tilkobling i stedet for en USB4/ Thunderbolt™ 4-tilkobling til vertsenheten.
Når du bruker to eksterne skjermer, kan det hende du kan oppnå en høyere oppdaterings- eller visningsoppløsning på én skjerm ved å senke oppdateringen eller visningsoppløsningen som brukes på den andre.
Løsning 8: Prøv adapteren på en annen ekstern skjerm
Du kan sjekke om videoadapteren fungerer, ved på koble Surface til en annen TV, skjerm eller projektor. Hvis du ikke får det som vises på Surface-skjermen på en annen ekstern skjerm, må du kanskje bytte ut adapteren.
Løsning 9: Tøm skjermhurtigbufferen
Obs!: Ikke bruk disse trinnene hvis du kjører Windows i S-modus.
Slik tømmer du bufferen:
-
Koble Surface fra Surface Dock, eller koble skjermen fra Surface.
-
Last ned Surface Dock-registerfilen. Velg å åpne filen. Denne filen tømmer bufferen, uansett om du har en dokkingstasjon eller ikke.
-
Velg og kjør surface dock registry.reg.
-
Velg Ja for å tillate endringer på Surface, velg Ja for å bekrefte, og velg deretter OK for å lukke.
-
Start Surface på nytt, koble til Surface Dock og/eller skjermene på nytt, og prøv den eksterne skjermen på nytt.
Mer tilkoblingshjelp
Hvis du ikke klarer å løse problemet med løsninger ovenfor, kan du se Koble Surface til en TV, skjerm eller projektor for mer informasjon om hvordan du kobler Surface til andre enheter.
Beslektede emner
Før du begynner feilsøkingen
Ofte kan du løse mange problemer ved å laste ned og installere de nyeste oppdateringene for Windows og Surface. Hvis du vil finne ut hvordan, kan du se Last ned drivere og fastvare for Surface.
En annen mulig rask løsning er å koble skjermen fra stikkontakten og deretter koble den til på nytt.
Konfigurere skrivebordet for flere skjermer
Finn enheten i denne tabellen for å se hva du trenger for å konfigurere en ekstra skjerm for Surface-enheten.
|
Surface-enheten min |
Støtte for kjedekobling |
Utgang for ekstern skjerm/lyd |
|---|---|---|
|
Surface Pro Surface Studio Surface Laptop |
Ja |
Mini DisplayPort |
|
Surface Studio 2 Surface Book 2 Surface Go Surface Laptop 3 Surface Pro 7 Surface Laptop Studio 2 |
Ja |
USB-C |
|
Surface 3 |
Nei |
Mini DisplayPort |
Obs!:
-
Når det gjelder USB-C til HDMI-adapteren, anbefaler vi å bruke HDMI-adapteren med en HDMI 2.0-kabel eller høyere.
-
HDMI-tilkoblinger kan også overføre lydsignaler. Vi anbefaler også at du bruker Microsofts USB-C-adaptere på enheter med USB-C-port. Hvis du vil ha mer informasjon, kan du se Surface-lyd, volum og lydtilbehør.
Feilsøkingsløsninger
Hvis du har problemer med å koble Surface til en TV, skjerm eller projektor, kan du prøve disse løsningene for å identifisere problemet.
Løsning 1: Kontroller innstillingene for videoinndata
Hvis du har koblet Surface-skjermen til en ekstra skjerm, men ikke ser videoinnhold fra Surface på den, kontroller kildevalget eller videoinngangsinnstillingene på ekstraskjermen. Hvis du for eksempel bruker en HDMI-tilkobling til ekstraskjermen, må du stille inn skjermen slik at den gjenkjenner HDMI som videoinngangssignal.
Om nødvendig kan du sjekke og endre videoinngangsinnstillingen på ekstraskjermen ved å følge anvisningene i brukerhåndboken for skjermen eller undersøke på produsentens nettsted.
Obs!: Vanlige videoinngangsinnstillinger inkluderer VGA, DVI, AUX, DisplayPort, HDMI, Linjeinngang, Inngang og Kilde.
Hvis du har kontrollert inngangsinnstillingene på ekstraskjermen og den fremdeles ikke fungerer, prøver du løsning 3.
Løsning 2: Kontroller innstillingen for DisplayPort-versjon på den eksterne skjermen
De fleste eksterne skjermer har en meny på skjermen som justerer DisplayPort-versjonen som brukes av skjermen. Hvis du justerer denne innstillingen, kan du få bedre resultater.
Følg instruksjonene i håndboken for skjermen, eller kontroller produsentens nettsted.
Løsning 3: Dupliser eller utvid skjermvisningen over på den eksterne skjermen
Trykk Windows-logotasten +P på tastaturet, eller velg handlingssenteret 
|
Hvis du vil |
Velg |
|
Se ting bare på Surface-skjermen. |
Bare PC-skjerm |
|
Se de samme tingene på både Surface-skjermen og på TV-en, skjermen eller projektoren (hvis du vil lære mer om skjermoppløsninger, kan du gå til Løsning 7). |
Duplikat |
|
Flytte det som er på Surface-skjermen, over på TV-skjermen eller ekstraskjermen. Når du har vist utvidet visning, kan du dra og flytte elementer mellom de to skjermene og velge en annen oppløsning for den andre skjermen (hvis du vil lære mer om skjermoppløsninger, kan du gå til Løsning 7). |
Utvid |
|
Se alt på den andre skjermen (skjermen på Surface-enheten blir tom). |
Bare ekstra skjerm |
|
Koble trådløst til kompatible skjermer ved hjelp av Miracast (alle Surface-modeller støtter dette). |
Koble til en trådløs skjerm |
Hvis du fremdeles ikke kan se det du forventer på ekstraskjermen, kan du prøve løsning 4.
Løsning 4: Kontroller videokablene
Bruk en videokabel av god kvalitet som ikke er lengre enn 1,8 meter lang. Lengre kabler kan påvirke videokvaliteten. Kontroller at alle videotilkoblingene er ordentlig festet. Kontroller tilkoblingen fra USB-C-porten, Mini DisplayPort på Surface, dokkingstasjonen, en videoadapter du eventuelt bruker, og tilkoblingen på videoporten på TV-en, skjermen eller projektoren. Her er noen tips:
-
Bruk kabelen som fulgte med skjermen din, eller kontroller at kabelen støtter video. Gjør alltid dette med Surface-enheter med USB-C-porter.
-
Hvis kabelen som fulgte med skjermen, ikke fungerer, kobler du Surface til med en annen videokabel.
-
Hvis du bruker en videoforlengelseskabel eller videoomformer, fjerner du den fra oppsettet for å se om den er årsaken til problemet.
-
Hvis du bruker en videoadapter fra et annet selskap og du har problemer, ber du om hjelp fra adapterprodusenten.
For skjermer som støtter DisplayPort
Hvis skjermen din støtter DisplayPort, anbefaler vi at du bruker en Mini DisplayPort-til-DisplayPort-kabel som ikke er mer enn 1,8 meter lang. DisplayPort lar deg bruke den høyeste oppløsningen og oppdateringsfrekvensen som støttes, med Surface.
For et oppsett med flere skjermer
Hvis du prøver å kjedekoble flere skjermer, trenger du følgende:
-
To skjermer med DisplayPort 1.2-innganger og minst én DisplayPort-utgang
-
Standard DisplayPort-kabler med minst én Mini DisplayPort-ende
Slik konfigurerer du det for Surface-enheter som støtter kjedekobling:
-
Bruk en Mini DisplayPort-til-DisplayPort-kabel til å koble Mini DisplayPort-utgangen på Surface til DisplayPort-inngangen på den første skjermen. Hvis bare én av skjermene har en utgang, kobler du Surface til denne skjermen først.
-
Koble utgangen på den første skjermen til DisplayPort-inngangen på den andre skjermen.
-
Følg instruksjonene fra skjermprodusenten for å få begge skjermene til å bruke DisplayPort 1.2 som en inngangskilde. Dette kan for eksempel kalles Multi-Stream Transport (MST), som lar den første skjermen sende signalet videre til den andre skjermen.
Hvis du har utelukket kablene som problemet, gå til løsning 5.
Løsning 5: Kontroller skjermadapteren
Hvis du bruker en adapter, (som en USB-C til HDMI, USB-C til DisplayPort eller USB-C to VGA), kontroller tilkoblingen. Koble fra adapteren, og koble den godt til igjen for å være sikker på at den er koblet til Surface.
Hvis skjermen din ikke støtter DisplayPort, anbefaler vi at du bruker HDMI. Ellers bruker du DVI eller VGA. Adapterne som er oppført i tabellen, er testet for kompatibilitet og kan være med på å løse videoproblemer. Hvis du vil ha andre alternativer, kan du se Offisielt lisensiert tredjepartstilbehør.
|
USB-C |
|
|
HDMI |
Surface Mini DisplayPort til HDMI 2.0-adapter (modell 1819) – Active |
|
DVI |
Gofanco mDP to DVI Active Converter (modell mDPDVIA) – Active |
|
Cable Matters mDP-to-DVI (modell 101022) – Active |
|
|
Obs! Du får best resultat hvis du bruker en DVI Dual Link-kabel. |
|
|
|
|
|
VGA |
Obs!: Unngå å bruke en "Y"- eller "dual-link"-adapter som deler signalet mellom to eller flere skjermer.
Hvis du bruker en Mini DisplayPort-adapter, kontrollerer du at adapteren er koblet riktig til skjermen. Adapteren fungerer bare når kontakten er koblet til med den flate siden av kontakten er justert etter den flate siden på Mini DisplayPort.

Slik ser en Mini DisplayPort ut. Det kan hende at den er et annet sted på din Surface eller dokkingstasjon.
Hvis du fremdeles ikke kan se det du forventer på ekstraskjermen, kan du prøve løsning 6.
Løsning 6: Tømme visningsbufferen
Obs!: Ikke bruk denne fremgangsmåten hvis du kjører Windows 10 i S-modus.
Slik tømmer du bufferen:
-
Koble Surface fra Surface Dock, eller koble skjermen fra Surface.
-
Last ned Surface Dock-registerfilen. Velg å åpne filen. Denne filen tømmer bufferen, uansett om du har en dokkingstasjon eller ikke.
-
Velg og kjør surface dock registry.reg.
-
Velg Ja for å tillate endringer på Surface, velg Ja for å bekrefte, og velg deretter OK for å lukke.
-
Start Surface på nytt, koble til Surface Dock og/eller skjermene på nytt, og prøv den eksterne skjermen på nytt.
Hvis du fremdeles ikke kan se det du forventer på ekstraskjermen, kan du prøve løsning 7.
Løsning 7: Endre oppløsningen og oppdateringsfrekvensene som støttes
Når du kobler Surface til en TV eller en skjerm, prøver Surface å angi den beste oppløsningen basert på kontakten og oppløsningen til TV-en eller skjermen.
Oppløsningen og oppdateringsfrekvensen som støttes for den eksterne skjermen, avhenger av hvor mange skjermer som er tilkoblet, og om skjermen på Surface er av eller på. Det avhenger også av hvilken prosessor du har.
Her er oppløsningen og oppdateringsfrekvensen som støttes for én ekstern skjerm:
|
Surface |
Maks. oppdateringsfrekvens |
Maks. skjermoppløsning |
|
Surface 3 |
30 Hz |
3840 x 2160 |
|
Surface Book |
60 Hz |
3840 x 2160 |
|
Surface Book med i5- eller i7-prosessor |
30 Hz |
4096 x 2304 |
|
Surface Book 2 13 eller 15 tommer |
60 Hz |
4096 x 2304 |
|
Surface Book 3 13,5 eller 15 tommer |
120 Hz |
4096 X 2304 |
|
Surface Go |
60 Hz |
3840 x 2160 |
|
Surface Go med LTE Advanced |
60 Hz |
3840 x 2160 |
|
Surface Go 2 |
60 Hz |
3840 x 2160 |
|
Surface Go 4 |
60 Hz |
1920 x 1280 |
|
Surface Go 2 med LTE Advanced |
60 Hz |
3840 x 2160 |
|
Surface Laptop med i5- eller i7-prosessor |
60 Hz |
4096 x 2304 |
|
Surface Laptop 2 med i5- eller i7-prosessor |
60 Hz |
4096 x 2304 |
|
Surface Laptop 3 med Intel-prosessor |
30 Hz |
5120 x 3200 |
|
Surface Laptop 3 med AMD-prosessor |
30 Hz |
7680 x 4320 |
|
Surface Laptop 4 med Intel-prosessor |
30 Hz |
5120 x 3200 |
|
Surface Laptop 4 med AMD-prosessor |
30 Hz |
7580 x 4320 |
|
Surface Laptop 4 med AMD-prosessor |
60 Hz |
5120 x 2880 |
|
Surface Laptop Go |
60 Hz |
4096 x 2304 |
|
Surface Laptop Go 2 |
30 Hz |
5120 x 4096 |
|
Surface Laptop Go 3 |
60 Hz |
1536 x 1024 |
|
Surface Pro 1796 med i5- eller i7-prosessor |
60 Hz |
4096 x 2304 |
|
Surface Pro 1796 med m3-prosessor |
60 Hz |
3840 x 2160 |
|
Surface Pro 2 |
24 Hz |
4096 x 2160 |
|
Surface Pro 3 |
24 Hz |
4096 x 2160 |
|
Surface Pro 4 med Core M-prosessor |
60 Hz |
3840 x 2160 |
|
Surface Pro 4 med i5- eller i7-prosessor |
60 Hz |
4096 x 2304 |
|
Surface Pro 6 med i5- eller i7-prosessor |
60 Hz |
4096 x 2304 |
|
Surface Pro 7 |
30 Hz |
5120 x 3200 |
|
Surface Pro 7+ |
30 Hz |
5120 x 3200 |
|
Surface Pro X (USB-C) |
30 Hz |
4096 x 2160 |
|
Surface Studio med i5- eller i7-prosessor* |
60 Hz |
4096 x 2304 |
|
Surface Laptop Studio 2 |
120 Hz |
2400 x 1600 |
Her er oppløsningen og oppdateringsfrekvensen som støttes for to eksterne skjermer:
|
Surface |
Maks. oppdateringsfrekvens |
Maks. skjermoppløsning |
|
Surface Book |
60 Hz |
2560 x 1600 |
|
Surface Book med i5- eller i7-prosessor |
30 Hz |
4096 x 2304 |
|
Surface Book 2 13 eller 15 tommer |
30 Hz |
4096 x 2304 |
|
Surface Book 3 13,5 eller 15 tommer |
60 Hz |
4096 x 2304 |
|
Surface Go |
30 Hz |
3840 x 2160 |
|
Surface Go med LTE Advanced |
30 Hz |
3840 x 2160 |
|
Surface Go 2 |
30 Hz |
3840 x 2160 |
|
Surface Go 4 |
30 Hz |
1920 x 1280 |
|
Surface Go 2 med LTE Advanced |
30 Hz |
3840 x 2160 |
|
Surface Laptop med i5- eller i7-prosessor |
30 Hz |
4096 x 2304 |
|
Surface Laptop 2 med i5- eller i7-prosessor |
30 Hz |
4096 x 2304 |
|
Surface Laptop 3 med Intel-prosessor |
60 Hz |
3840 x 2160 |
|
Surface Laptop 3 med AMD-prosessor |
60 Hz |
3840 x 2160 |
|
Surface Laptop 4 med Intel-prosessor |
60 Hz |
3840 x 2160 |
|
Surface Laptop 4 med AMD-prosessor |
60 Hz |
3840 x 2160 |
|
Surface Laptop Go |
30 Hz |
4096 x 2304 |
|
Surface Laptop Go 2 |
60 Hz |
3840x2160 |
|
Surface Laptop Go 3 |
30 Hz |
1536 x 1024 |
|
Surface Pro 1796 |
60 Hz |
2560 x 1600 |
|
Surface Pro 1796 med i5- eller i7-prosessor |
30 Hz |
4096 x 2304 |
|
Surface Pro 1796 med m3-prosessor |
30 Hz |
3840 x 2160 |
|
Surface Pro 2 |
30 Hz |
3840 x 2160 |
|
Surface Pro 3 med i3-prosessor |
60 Hz |
1920 x 1200 |
|
Surface Pro 3 med i5- eller i7-prosessor |
30 Hz |
3840 x 2160 |
|
Surface Pro 4 |
60 Hz |
2560 x 1600 |
|
Surface Pro 4 med Core M-prosessor |
30 Hz |
3840 x 2160 |
|
Surface Pro 4 med i5- eller i7-prosessor |
30 Hz |
4096 x 2304 |
|
Surface Pro 6 med i5- eller i7-prosessor |
30 Hz |
4096 x 2304 |
|
Surface Pro 7 |
60 Hz |
3840 x 2160 |
|
Surface Pro 7+ |
60 Hz |
3840 x 2160 |
|
Surface Pro X (USB-C Dual Port) |
60 Hz |
4096 x 2304 |
|
Surface Pro X (mDP Surface Dock) |
60 Hz |
3840 x 2160 |
|
Surface Studio med i5- eller i7-prosessor* |
30 Hz |
4096 x 2304 |
|
Surface Laptop Studio 2 |
120 Hz |
2400 x 1600 |
Når du bruker Surface Dock
Når du kobler til via Surface Dock, er det mulig å oppdatere eller endre oppløsningen på skjermen, selv om noen egenskapene til enkelte Surface-modeller overskrider dette. Den følgende tabellen spesifiserer maksimal oppdateringsfrekvens og skjermoppløsning for Surface-enheter som bruker enten én eller to eksterne skjermer.
Koblet til én ekstern skjerm
|
Surface Dock-modell |
Maks. oppdateringsfrekvens |
Maks. skjermoppløsning |
|
Surface Dock |
60 Hz |
4096 x 2304 |
|
Surface Dock 2 |
30 Hz |
7680 x 4320 |
|
Surface Dock 2 |
120 Hz |
3840 x 2160 |
|
Surface Thunderbolt™ 4 Dock |
60 Hz |
3840 x 2160 (USB4/Thunderbolt™ 4)* |
|
Surface Thunderbolt™ 4 Dock |
60 Hz (8-biters farge) |
3840 x 2160 (USB-C, DisplayPort 1.3 eller nyere – HBR3)* |
|
Surface Thunderbolt™ 4 Dock |
30 Hz (10-biters farge) |
3840 x 2160 (USB-C, DisplayPort 1.2 eller nyere – HBR2)* |
* Både vertsenheten og den eksterne skjermen må støtte standardene Thunderbolt™, DisplayPort, High Bit Rate (HBR).
Koblet til to eksterne skjermer
|
Surface Dock-modell |
Maks. oppdateringsfrekvens |
Maks. skjermoppløsning |
|
Surface Dock |
30 Hz |
4096 x 2304 |
|
Surface Dock |
60 Hz |
2560 x 1600 |
|
Surface Dock 2 |
60 Hz |
3840 x 2160 |
|
Surface Thunderbolt™ 4 Dock |
60 Hz |
3840 x 2160 (USB4/Thunderbolt™ 4)* |
*Microsoft Surface Thunderbolt™ 4 Dock støtter bare én 4k ekstern skjerm når du bruker en USB-C-tilkobling i stedet for en USB4/ Thunderbolt™ 4-tilkobling til vertsenheten.
Når du bruker to eksterne skjermer, kan det være mulig å oppnå en høyere oppdateringsfrekvens eller skjermoppløsning på én skjerm, ved å senke oppdateringsfrekvensen eller skjermoppløsningen på den andre.
Hvis det ikke hjelper å endre skjermoppløsningen og størrelsen på skrivebordselementer, kan du prøve løsning 8.
Løsning 8: Sjekke skjermens kompatibilitet
Det finnes en lang rekke kompatible skjermer for Surface. Kontroller skjermen og kablene for å forsikre deg om at de har riktige sertifiseringer.
|
Tilkobling |
Sertifisering |
|
HDMI |
HDMI |
|
Videoinngang med USB-C |
USB-IF og VESA |
|
USB-C-kabel |
USB-IF |
|
DisplayPort |
VESA |
Hvis skjermen viser seg å være kompatibel, men du fortsatt trenger hjelp, kan du prøve Løsning 9.
Løsning 9: Prøv adapteren på en annen ekstern skjerm
Du kan sjekke om videoadapteren fungerer, ved på koble Surface til en annen TV, skjerm eller projektor. Hvis det som vises på Surface-skjermen, ikke kan vises på en annen ekstern skjerm, kan det hende at adapteren må skiftes ut.
Løsning 10: Vurder disse mulighetene hvis skjermen er trådløs
Alle Surface-modeller kan kobles trådløst til kompatible skjermer ved hjelp av Miracast. Dette gjør du ved å trykke Windows-logotasten + P og velge Koble til en trådløs skjerm. Du kan også koble Surface-enheten din trådløst til en HDMI-kompatibel skjerm ved hjelp av Microsoft Wireless Display Adapter.
Hvis du får problemer med å koble Surface trådløst til en skjerm, kan du prøve løsningene nedenfor i den angitte rekkefølgen. Hvis du vil ha informasjon om hvordan du løser problemer med Microsoft Wireless Display Adapter, kan du se Feilsøke med Microsoft Wireless Display Adapter med Surface.
Kontroller at skjermen støtter Miracast
Hvis du skal koble Surface trådløst til en skjerm uten å bruke Microsoft Wireless Display Adapter, må skjermen være kompatibel med Miracast. Gå til produsentens nettsted for å se om TV-en, skjermen eller projektoren støtter Miracast.
Start Surface og TV-en, skjermen eller projektoren på nytt
Noen ganger kan en enkel omstart løse problemet. Velg Start > Power > Start på nytt på Surface. Hvis det finnes en tilgjengelig oppdatering, kan det hende det står Oppdater og start på nytt . Slå TV-en eller skjermen av og på, og prøv deretter å koble dem til på nytt.
Hvis du vil ha mer informasjon, kan du se Gjenopprette eller tilbakestille Surface for Windows.
Installer de nyeste oppdateringene
I mange tilfeller kan du løse problemet ved å laste ned og installere de nyeste oppdateringene for Windows og Surface. Hvis du vil se hvordan, kan du gå til Last ned drivere og fastvare for Surface.
Slå av Bluetooth på Surface
Bluetooth kan av og til forstyrre Miracast. Velg handlingssenter