Utvid kapasiteten til PC-en med en Microsoft eller Surface USB-C Travel Hub. Adapteren er utformet for personer som reiser i jobben, og kan gi deg de ekstra portene og tilkoblingene du trenger når du arbeider på farten. Den fungerer med PC-er og Surface-enheter som har en USB-C-port.
Dette trenger du
-
Microsoft eller Surface USB-C Travel Hub.
-
En USB-C-port på datamaskinen eller en annen enhet. USB-C-porten må støtte alternativ modus for USB-C.
-
En datamaskin eller en annen enhet som kjører et av følgende operativsystemer:
-
Microsoft Windows 11,10 eller 8.1
-
Mac OS 10.14 eller 10.15
-
Android 9.0 eller 8.1
-
Bli kjent med den
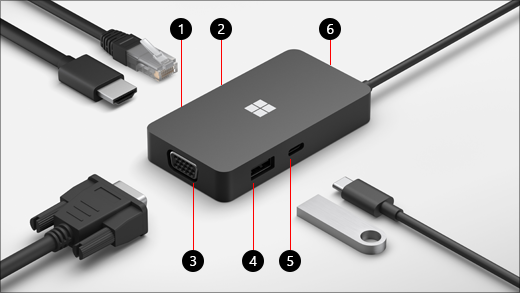
|
Port |
Beskrivelse |
|
1. HDMI 2.0 |
Bruk denne porten til å koble til den eksterne skjermen. HDMI-tilkoblingen støtter en maksimal oppløsning på 3840 x 2160 ved 60 Hz. |
|
2. Ethernet-port |
Få påliteligheten og hastigheten til en kabelbasert nettverkstilkobling. Koble til PC-en til et kablet nettverk ved hjelp av Ethernet-porten. Den støtter opptil 1000 Mbps heldupleks hastighet, sammen med Wake-on-LAN og oppstart fra en PXE-server (bare på Surface-enheter). |
|
3. VGA |
Bruk en VGA-tilkobling til å koble til en ekstern skjerm som har en VGA-port. VGA-tilkoblingen støtter en maksimal oppløsning på 1920 x 1080 ved 60 Hz. Merknader:
|
|
4. USB 3.2 Gen 2 (10 Gbps) |
Overfør store filer til en USB-flash-enhet eller harddisk, koble til en USB-skriver, mus, tastatur og mer. Merknader:
|
|
5. USB-C |
Koble til enheter som bruker USB-C. Du kan for eksempel bruke en USB-C-flash-enhet, USB-C-harddisk, lade en mobiltelefon og mer. Merknader:
|
|
6. USB-kabellagring |
Lagring av USB-kabelen mens du er på reise. Det er en magnet i hullet som festes til USB-C-koblingen slik at USB-kabelen holdes på plass. |
Konfigurere Microsoft eller Surface USB-C Travel Hub
Når du har pakket ut reisehuben, plasserer du den der du vil på skrivebordet, og legger frem eventuelle nødvendige ledninger eller kabler slik at du enkelt har tilgang til dem. Nå er du klar til å konfigurere den.
Konfigurer arbeidsplassen din og koble til
-
Koble USB-C-koblingen på til USB-C-porten på PC-en.
-
Hvis du vil bruke en kabelbasert nettverksforbindelse, kobler du en Ethernet-kabel til Ethernet-porten.
-
Hvis du vil koble til en ekstern skjerm, kan du gjøre ett av følgende, avhengig av hvilken type videotilkobling den eksterne skjermen støtter:
-
HDMI-tilkobling. Ta en HDMI-kabel og plugg én ende inn i HDMI-porten på den eksterne skjermen og den andre enden inn i HDMI-porten på huben.
Hvis videokabelen ikke har en HDMI-kontakt, må du kjøpe en annen kabel eller adapter. Hvis du vil vite mer om adaptere, gå til Koble Surface til en TV, skjerm eller projektor. -
VGA-tilkobling. Ta en VGA-kabel og plugg én ende inn i VGA-porten på skjermen. Plugg den andre enden inn i VGA-porten på huben.
-
-
Plugg inn de eksterne USB-enhetene i USB- eller USB-C-porten på huben – avhengig av hvilken type USB-tilkobling den eksterne enheten bruker.










