Uzdevumu pārvaldība, izmantojot To Do programmā Outlook
Programma Uzdevums ir integrēta programmā Outlook, lai palīdzētu jums plānot dienu, sekot uzdevumiem un pievienot uzdevumu vienumus kalendāram. Varat izvēlēties rādīt savus gaidāmos kalendāra pasākumus un uzdevumus ar skatu Mana diena Programmas Outlook ekrānos Pasts, Kalendārs, Personas un Grupas vai veikt padziļinātu darbu, atverot programmu Outlook, lai pārvaldītu uzdevumu detalizēto informāciju.
Atverot uzdevumu sarakstu, varat izveidot, rediģēt un pārvaldīt uzdevumus. Sekojiet visam līdzi, katram uzdevumam iestatot izpildes datumu un atgādinājumu, kā arī zvaigznīti vissvarīgākajiem uzdevumiem. Izmantojiet darbības, lai lielākus uzdevumus sadalītu vairāk pārvaldāmās daļās un piezīmēs, lai ierakstītu papildinformāciju.
Atvērt uzdevumu sarakstu, lai visus uzdevumus parādītu jaunajā programmā Outlook
Lai skatītu un pārvaldītu savus uzdevumus, atlasiet 
Uzdevumu To Do iekļauti visi izveidotie uzdevumu saraksti, noklusējuma uzdevumu saraksti un viedie saraksti. Viedie saraksti ietver Mana diena, Svarīgi, Ieplānots, Visi, Pabeigtie, Man piešķirts un Ar karodziņu atzīmētie e-pasta ziņojumi un Izpildes laiks.
Atlasiet uzdevumu jebkurā sarakstā, lai skatītu visas šim uzdevumam pieejamās opcijas. Varat pievienot papildu darbības, pievienot uzdevumu sadaļai Mana diena, uzdevumu atkārtošanu, pievienot izpildes datumu vai atgādinājumu un pievienot piezīmi vai failu.
Izslēdziet viedos sarakstus un mainiet iestatījumus, atlasot Iestatījumi, kad programmā Outlook ir atvērts Uzdevumu saraksts.
Uzdevuma pievienošana sarakstam
Varat pievienot jaunus uzdevumus, atlasot uzdevumu sarakstu, pēc tam izvēloties pluszīmi blakus Pievienot uzdevumu un ievadot uzdevuma aprakstu. Ja uzdevumu pievienojat viedam sarakstam, uzdevums tiek saglabāts sarakstam Uzdevumi un saistīts ar viedo sarakstu, kurā esat to izveidojis.
Piezīme.: Uzdevumus varat arī skatīt un pārvaldīt, kad esat ceļā, instalējot programmu To Do.
Izpildes datumu un atgādinājumu pievienošana uzdevumiem
Varat atlasīt uzdevumu jebkurā sarakstā, lai skatītu tā detalizēto informāciju, kur varat pievienot papildu darbības, pievienot to skatam Mana diena, pievienot izpildes datumu vai atgādinājumu, to atkārtot, izvēlēties kategoriju, pievienot failu vai pievienot piezīmi. Ieplānotie uzdevumi automātiski tiks parādīti sarakstā Ieplānotais viedais saraksts, kurā varat skatīt savus uzdevumus, kuru izpildes termiņš ir šodien, rīt un ārpus tā.
Vispirms Outlook kreisajā navigācijas rūtī atlasiet Uzdevumu saraksts.
Atgādinājuma pievienošana
-
Atlasiet uzdevumu.
-
Atlasiet Atgādināt man un izvēlieties, kad jums tiks parādīts atgādinājums: šodien, rīt, nākamnedēļ vai arī izvēlieties datumu un laiku.
Izpildes datuma pievienošana
-
Atlasiet uzdevumu, lai skatītu tā detalizēto skatu.
-
Atlasiet Pievienot izpildes datumu un izvēlieties izpildes datumu: šodien, rīt, nākamnedēļ vai izvēlētā datumā.
Kā iestatīt izpildes datuma atkārtošanos
-
Atlasiet uzdevumu.
-
Atlasiet Atkārtot un izvēlieties, kad uzdevums atkārtosies: katru dienu, darbdienās, nedēļā, mēnesī, reizi gadā vai pielāgotu atkārtošanos.
Darbību, svarīguma, piezīmju un atzīmju pievienošana uzdevumiem
Darbību pievienošana uzdevumam
Izmantojiet darbības, lai lielākus uzdevumus sadalītu mazākās daļās ar lielāku veicamo darbu skaitu.
Lai pievienotu darbību:
-
Atlasiet uzdevumu, lai atvērtu detalizētas informācijas skatu, atlasiet + Pievienot darbību un sāciet rakstīt nākamo darbību.
-
Kad esat pabeidzis, atlasiet tastatūras taustiņu Enter, lai saglabātu un aizvērtu.
Lai būtu lietas kursā, zem katra uzdevuma nosaukuma iekļautais skaitītājs parāda, cik darbības kopā ir jāveic un cik daudzas darbības ir pabeigtas.
Svarīguma pievienošana
Pievienojiet uzdevumiem prioritāti, pievienojot zvaigznīti svarīgiem uzdevumiem katrā sarakstā. Pēc zvaigznītes jūs varat skatīt visus prioritāros uzdevumus svarīgaajā viedajā sarakstā. Varat arī kārtot katru sarakstu pēc svarīguma, lai zvaigznīte uzdevumi automātiski pārietu uz saraksta augšpusi.
Piezīmju pievienošana
Ja jums ir kāda papildinformācija, ko vēlaties pievienot uzdevumam, varat pievienot piezīmi. Atlasiet uzdevumu, lai atvērtu detalizētas informācijas skatu, un pēc tam pieskarieties vai atlasiet opciju Pievienot piezīmi.
Atzīmju pievienošana
Organizējiet savus uzdevumus dažādos sarakstos, pievienojot atsauces tagus (piemēram, #work vai #school) uzdevumu nosaukumiem. Varat pievienot atzīmes, veidojot uzdevumus vai rediģējot tos.
Varat ātri skatīt visus uzdevumus, piezīmes un darbības, ar kurām kopīgo atzīmi, atlasot šo atzīmi vai meklējot to meklēšanas joslā. Piemēram, meklējiet #work.
Kategoriju pievienošana uzdevumiem
Uzdevumu kategorizēšana palīdz tos skatīt un grupēt programmā To Do, izmantojot tās pašas kategorijas, kuras izmantojat programmā Outlook. Ir divi veidi, kā uzdevumam pievienot kategoriju atkarībā no tā, kā vēlaties piešķirt kategorijas: vai nu pievienot kategoriju uzdevumam programmā To Do, vai pievienot kategoriju pasta ziņojumam ar karodziņu, lai ar karodziņu atzīmētais e-pasts parādās uzdevumu sarakstā Ar karodziņu atzīmēto e-pasta ziņojumu sarakstā .
Kategorijas pievienošana uzdevumam programmā To Do
-
Atlasiet uzdevumu jebkurā sarakstā, lai parādītu tā detalizēto informāciju.
-
Atlasiet Izvēlēties kategoriju, lai izvēlētos vienu vai vairākas opcijas, ko jau esat izveidojis programmā Outlook.
-
Atlasiet uzdevumu jebkurā sarakstā, lai skatītu tā detalizēto informāciju.
-
Saraksta skatā redzēsit visas kategorijas, ko esat pielietojis uzdevumam.
-
Lai noņemtu kategoriju, kategorijas etiķetē atlasiet X vai pārvietojiet kursoru uz kategorijas atlasi un izdzēsiet to.
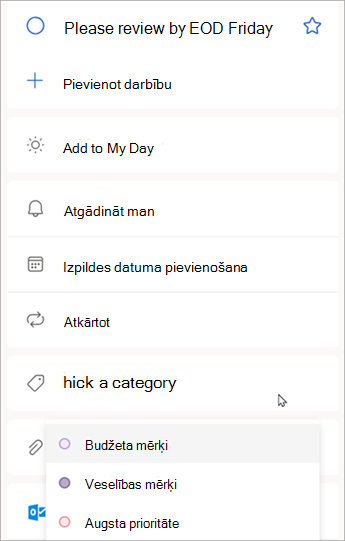
Kategorijas pievienošana ar karodziņu atzīmētam e-pasta ziņojumam
Kategorijas ar karodziņiem atzīmētos e-pasta ziņojumiem tiek sinhronizētas starp uzdevumiem Veicamie uzdevumi un Outlook e-pastu, tāpēc ir jāmodificē kategorija tikai vienā atrašanās vietā, lai tā tiktu atjaunināta otrā. Varat atzīmēt ar karodziņu e-pasta ziņojumu, kuram jau ir piešķirta kategorija, vai piešķirt kategoriju pēc tam, kad esat to atzīmējis ar karodziņu. Atzīmējot e-pasta ziņojumu ar karodziņu, ziņojums tiek ievietots sarakstā Ar karodziņu, bet šeit varat skatīt uzdevumu vai pārvietot to uz citu sarakstu.
Ieslēdziet vai izslēdziet sarakstu Ar karodziņu atzīmētie e-pasta ziņojumi uzdevumu iestatījumos.
Svarīgi!: Tikai ar karodziņu atzīmētie e-pasta ziņojumi, kuriem ir piešķirta kategorija programmā Outlook, savas kategorijas tiks sinhronizētas ar uzdevumu sarakstu. Ja izveidojat uzdevumu no ziņojuma ar kategoriju, kas iepriekš piešķirta programmā Outlook, kategorija netiks sinhronizēta ar uzdevumu sarakstu, ja vien ne atzīmēsit ar karodziņu šo ziņojumu.
Uzdevumu un e-pasta ziņojumu kategoriju izveide vai rediģēšana
Ja vēlaties izveidot jaunas kategorijas, ko piešķirt uzdevumiem, dodieties uz Outlook iestatījumi > konti > kategorijas. Uzziniet vairāk par kategoriju izveidi vai rediģēšanu programmā Outlook.
Failu pievienošana uzdevumiem
Pievienojiet papildu kontekstu, uzdevumam augšupielādējot attēlu, dokumentu vai citu failu. Microsoft To Do atbalsta visus failu tipus, tomēr failu augšupielāde ir ierobežota ar 25 MB vienam uzdevumam.
-
Kreisajā navigācijas rūtī atlasiet To Do (Uzdevumu saraksts).
-
Atlasiet uzdevumu, kuram vēlaties pievienot failu.
-
Uzdevumrūtī Izvēlieties + Pievienot failu un izpildiet norādījumus, lai augšupielādētu failu no ierīces.
Piezīme.: Uzdevumam var pievienot vairākus failus, bet tos var pievienot tikai pa vienam.
Atvērt uzdevumu sarakstu, lai parādītu visus uzdevumus programmā Outlook tīmeklī un Outlook.com
Lai skatītu un pārvaldītu savus uzdevumus, atlasiet 
Uzdevumu To Do iekļauti visi izveidotie uzdevumu saraksti, noklusējuma uzdevumu saraksti un viedie saraksti. Viedie saraksti ietver Mana diena, Svarīgi, Ieplānots, Visi, Pabeigtie, Man piešķirts un Ar karodziņu atzīmētie e-pasta ziņojumi un Izpildes laiks.
Atlasiet uzdevumu jebkurā sarakstā, lai skatītu visas šim uzdevumam pieejamās opcijas. Varat pievienot papildu darbības, pievienot uzdevumu sadaļai Mana diena, uzdevumu atkārtošanu, pievienot izpildes datumu vai atgādinājumu un pievienot piezīmi vai failu.
Izslēdziet viedos sarakstus un mainiet iestatījumus, atlasot Iestatījumi, kad programmā Outlook ir atvērts Uzdevumu saraksts.
Uzdevuma pievienošana sarakstam
Varat pievienot jaunus uzdevumus, atlasot uzdevumu sarakstu, pēc tam izvēloties pluszīmi blakus Pievienot uzdevumu un ievadot uzdevuma aprakstu. Ja uzdevumu pievienojat viedam sarakstam, uzdevums tiek saglabāts sarakstam Uzdevumi un saistīts ar viedo sarakstu, kurā esat to izveidojis.
Piezīme.: Uzdevumus varat arī skatīt un pārvaldīt, kad esat ceļā, instalējot programmu To Do.
Izpildes datumu un atgādinājumu pievienošana uzdevumiem
Varat atlasīt uzdevumu jebkurā sarakstā, lai skatītu tā detalizēto informāciju, kur varat pievienot papildu darbības, pievienot to skatam Mana diena, pievienot izpildes datumu vai atgādinājumu, to atkārtot, izvēlēties kategoriju, pievienot failu vai pievienot piezīmi. Ieplānotie uzdevumi automātiski tiks parādīti sarakstā Ieplānotais viedais saraksts, kurā varat skatīt savus uzdevumus, kuru izpildes termiņš ir šodien, rīt un ārpus tā.
Vispirms Outlook kreisajā navigācijas rūtī atlasiet Uzdevumu saraksts.
Atgādinājuma pievienošana
-
Atlasiet uzdevumu.
-
Atlasiet Atgādināt man un izvēlieties, kad jums tiks parādīts atgādinājums: šodien, rīt, nākamnedēļ vai arī izvēlieties datumu un laiku.
Izpildes datuma pievienošana
-
Atlasiet uzdevumu, lai skatītu tā detalizēto skatu.
-
Atlasiet Pievienot izpildes datumu un izvēlieties izpildes datumu: šodien, rīt, nākamnedēļ vai izvēlētā datumā.
Kā iestatīt izpildes datuma atkārtošanos
-
Atlasiet uzdevumu.
-
Atlasiet Atkārtot un izvēlieties, kad uzdevums atkārtosies: katru dienu, darbdienās, nedēļā, mēnesī, reizi gadā vai pielāgotu atkārtošanos.
Darbību, svarīguma, piezīmju un atzīmju pievienošana uzdevumiem
Darbību pievienošana uzdevumam
Izmantojiet darbības, lai lielākus uzdevumus sadalītu mazākās daļās ar lielāku veicamo darbu skaitu.
Lai pievienotu darbību:
-
Atlasiet uzdevumu, lai atvērtu detalizētas informācijas skatu, atlasiet + Pievienot darbību un sāciet rakstīt nākamo darbību.
-
Kad esat pabeidzis, atlasiet tastatūras taustiņu Enter, lai saglabātu un aizvērtu.
Lai būtu lietas kursā, zem katra uzdevuma nosaukuma iekļautais skaitītājs parāda, cik darbības kopā ir jāveic un cik daudzas darbības ir pabeigtas.
Svarīguma pievienošana
Pievienojiet uzdevumiem prioritāti, pievienojot zvaigznīti svarīgiem uzdevumiem katrā sarakstā. Pēc zvaigznītes jūs varat skatīt visus prioritāros uzdevumus svarīgaajā viedajā sarakstā. Varat arī kārtot katru sarakstu pēc svarīguma, lai zvaigznīte uzdevumi automātiski pārietu uz saraksta augšpusi.
Piezīmju pievienošana
Ja jums ir kāda papildinformācija, ko vēlaties pievienot uzdevumam, varat pievienot piezīmi. Atlasiet uzdevumu, lai atvērtu detalizētas informācijas skatu, un pēc tam pieskarieties vai atlasiet opciju Pievienot piezīmi.
Atzīmju pievienošana
Organizējiet savus uzdevumus dažādos sarakstos, pievienojot atsauces tagus (piemēram, #work vai #school) uzdevumu nosaukumiem. Varat pievienot atzīmes, veidojot uzdevumus vai rediģējot tos.
Varat ātri skatīt visus uzdevumus, piezīmes un darbības, ar kurām kopīgo atzīmi, atlasot šo atzīmi vai meklējot to meklēšanas joslā. Piemēram, meklējiet #work.
Kategoriju pievienošana uzdevumiem
Uzdevumu kategorizēšana palīdz tos skatīt un grupēt programmā To Do, izmantojot tās pašas kategorijas, kuras izmantojat programmā Outlook. Ir divi veidi, kā uzdevumam pievienot kategoriju atkarībā no tā, kā vēlaties piešķirt kategorijas: vai nu pievienot kategoriju uzdevumam programmā To Do, vai pievienot kategoriju pasta ziņojumam ar karodziņu, lai ar karodziņu atzīmētais e-pasts parādās uzdevumu sarakstā Ar karodziņu atzīmēto e-pasta ziņojumu sarakstā .
Kategorijas pievienošana uzdevumam programmā To Do
-
Atlasiet uzdevumu jebkurā sarakstā, lai parādītu tā detalizēto informāciju.
-
Atlasiet Izvēlēties kategoriju, lai izvēlētos vienu vai vairākas opcijas, ko jau esat izveidojis programmā Outlook.
-
Atlasiet uzdevumu jebkurā sarakstā, lai skatītu tā detalizēto informāciju.
-
Saraksta skatā redzēsit visas kategorijas, ko esat pielietojis uzdevumam.
-
Lai noņemtu kategoriju, kategorijas etiķetē atlasiet X vai pārvietojiet kursoru uz kategorijas atlasi un izdzēsiet to.
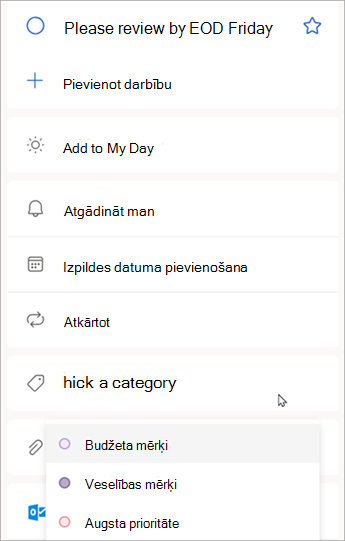
Kategorijas pievienošana ar karodziņu atzīmētam e-pasta ziņojumam
Kategorijas ar karodziņiem atzīmētos e-pasta ziņojumiem tiek sinhronizētas starp uzdevumiem Veicamie uzdevumi un Outlook e-pastu, tāpēc ir jāmodificē kategorija tikai vienā atrašanās vietā, lai tā tiktu atjaunināta otrā. Varat atzīmēt ar karodziņu e-pasta ziņojumu, kuram jau ir piešķirta kategorija, vai piešķirt kategoriju pēc tam, kad esat to atzīmējis ar karodziņu. Atzīmējot e-pasta ziņojumu ar karodziņu, ziņojums tiek ievietots sarakstā Ar karodziņu, bet šeit varat skatīt uzdevumu vai pārvietot to uz citu sarakstu.
Ieslēdziet vai izslēdziet sarakstu Ar karodziņu atzīmētie e-pasta ziņojumi uzdevumu iestatījumos.
Svarīgi!: Tikai ar karodziņu atzīmētie e-pasta ziņojumi, kuriem ir piešķirta kategorija programmā Outlook, savas kategorijas tiks sinhronizētas ar uzdevumu sarakstu. Ja izveidojat uzdevumu no ziņojuma ar kategoriju, kas iepriekš piešķirta programmā Outlook, kategorija netiks sinhronizēta ar uzdevumu sarakstu, ja vien ne atzīmēsit ar karodziņu šo ziņojumu.
Uzdevumu un e-pasta ziņojumu kategoriju izveide vai rediģēšana
Ja vēlaties izveidot jaunas kategorijas, ko piešķirt uzdevumiem, dodieties uz Outlook iestatījumi > konti > kategorijas. Uzziniet vairāk par kategoriju izveidi vai rediģēšanu programmā Outlook.
Failu pievienošana uzdevumiem
Pievienojiet papildu kontekstu, uzdevumam augšupielādējot attēlu, dokumentu vai citu failu. Microsoft To Do atbalsta visus failu tipus, tomēr failu augšupielāde ir ierobežota ar 25 MB vienam uzdevumam.
-
Kreisajā navigācijas rūtī atlasiet To Do (Uzdevumu saraksts).
-
Atlasiet uzdevumu, kuram vēlaties pievienot failu.
-
Uzdevumrūtī Izvēlieties + Pievienot failu un izpildiet norādījumus, lai augšupielādētu failu no ierīces.
Piezīme.: Uzdevumam var pievienot vairākus failus, bet tos var pievienot tikai pa vienam.
Skatiet arī
Uzdevumu izveide programmā Outlook, izmantojot programmu To Do
My Day with To Do izmantošana programmā Outlook
Drag a task to your calendar with To Do in Outlook
Ziņojuma vilkšana, lai programmā Outlook izveidotu uzdevumu ar uzdevumu
Uzdevumu sarakstu izveide un pārvaldība programmā Outlook, izmantojot programmu To Do
Vai tomēr nepieciešama palīdzība?
|
|
Lai saņemtu atbalstu Outlook.com, noklikšķiniet šeit vai atlasiet Palīdzība izvēļņu joslā un ievadiet savu vaicājumu. Ja ar pašpalīdzību problēma netiek novērsta, ritiniet uz leju līdz Vai joprojām nepieciešama palīdzība? un atlasiet Jā. Lai sazinātos ar mums Outlook.com, jums ir jāpierakstās. Ja nevarat pierakstīties, noklikšķiniet šeit. |
|
|
|
Lai saņemtu citu palīdzību saistībā ar jūsu Microsoft kontu un abonementiem, apmeklējiet Konts un norēķinu palīdzība. |
|
|
|
Lai saņemtu palīdzību un novērstu citas Microsoft produktu un pakalpojumu problēmas, ievadiet savu problēmu šeit. |
|
|
|
Publicējiet jautājumus, sekojiet diskusijām un dalieties ar savām zināšanām Outlook.com kopienā. |











