Uzdevumu izveide programmā Outlook, izmantojot programmu To Do
Microsoft To Do ir vienkāršs un intelektāls uzdevumu un darāmo darbu saraksts, kas palīdz pārvaldīt visus uzdevumus vienuviet. Izmantojot To Do integrāciju ar programmu Outlook, varat izmantot mana diena, lai skatītu gaidāmos kalendāra pasākumus un uzdevumus jebkurā vietā programmā Outlook, tostarp pastu, kalendāru un personas. Ja izmantojat klasisko (vai mantoto) Outlook versiju, jums ir iespēja izmantot Uzdevumu saraksts vai klasisko uzdevumu sarakstu.
To Do izmanto viedos sarakstus, kas ļauj viegli izsekot uzdevumiem un organizēt savu laiku. Izmantojot to Do, varat ātri organizēt savus uzdevumus, pievienojot tos sarakstam Mana diena, atzīmējot tos kā svarīgus vai pievienojot tos jaunajiem sarakstiem, kurus izveidojat.
Uzdevumu izveide un pārvaldība programmājaunā Outlook
Microsoft To Do ir vienkāršs un intelektāls uzdevumu un darāmo darbu saraksts, kas palīdz sekot uzdevumiem un sakārtot savu dienu vienuviet. Izmantojot To Do integrāciju ar programmu Outlook, varat izmantot mana diena, lai skatītu gaidāmos kalendāra pasākumus un uzdevumus jebkurā vietā programmā Outlook, tostarp pastu, kalendāru un personas.
Atvērt programmu To Do
Loga kreisajā piemalē atlasiet Outlook Uzdevumu saraksts,
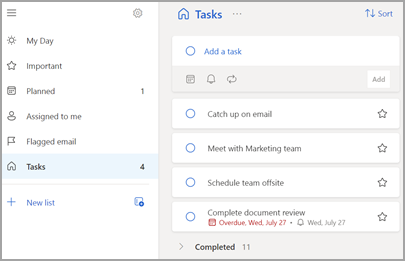
Uzdevumu izveide, rediģēšana, dzēšana un atjaunošana
Uzdevuma izveide
Uzdevumu varat izveidot no uzdevuma pievienošanas ievades lauka. Atlasiet lauku, ierakstiet uzdevuma nosaukumu un nospiediet taustiņu Return vai Enter. Ja uzdevumu pievienojat viedam sarakstam, uzdevums tiek saglabāts mapē Uzdevumi un sasaistīts ar sarakstu, kurā to izveidojāt.
Uzdevuma rediģēšana
Lai pārdēvētu uzdevumu, atlasiet uzdevumu, lai atvērtu tā detalizēto skatu. Detalizētā skatā varat noklikšķināt uz uzdevuma nosaukuma vai pieskarties tam. Uzdevuma virsraksta laukā tiks parādīts kursors, un varēsit pārdēvēt vai rediģēt virsrakstu.
Uzdevuma dzēšana
Lai izdzēstu uzdevumu, uzdevuma detalizētā skata apakšējā labajā stūrī atlasiet atkritnes ikonu.
Izdzēsta uzdevuma atjaunošana
Tā kā jūsu uzdevumi tiek glabāti pakalpojumā Exchange Online un ir redzami arī programmā Outlook uzdevumi, programmā Outlook nejauši izdzēstus uzdevumus varat atgūt.
-
Outlook mapju sarakstā sadaļā Pasts atlasietIzdzēstie vienumi.
-
Atrodiet izdzēsto uzdevumu, atlasiet un turiet (vai noklikšķiniet ar peles labo pogu) un pēc tam atlasiet Atjaunot.
Pēc tam izdzēstais uzdevums atkal būs pareizajā sarakstā.
My Day izmantošana programmā Outlook
Izmantojot to Do, varat ātri organizēt savus uzdevumus, pievienojot tos sarakstam Mana diena, atzīmējot tos kā svarīgus vai pievienojot tos jaunajiem sarakstiem, kurus izveidojat.
Izmantojiet programmu To Do un rūti Mana diena, lai piekļūtu saviem gaidāmajiem kalendāra pasākumiem un uzdevumiem jebkurā vietā programmā Outlook, tostarp pasta, kalendāra, personu, grupu un citu vienumu sadaļā.
Uzdevumu izveide un pārvaldība, izmantojot To Do programmā Outlook tīmeklī un Outlook.com
Microsoft To Do ir vienkāršs un intelektāls uzdevumu un darāmo darbu saraksts, kas palīdz sekot uzdevumiem un sakārtot savu dienu vienuviet. Izmantojot To Do integrāciju ar programmu Outlook, varat izmantot mana diena, lai skatītu gaidāmos kalendāra pasākumus un uzdevumus jebkurā vietā programmā Outlook, tostarp pastu, kalendāru un personas.
Atvērt programmu To Do
Loga kreisajā piemalē atlasiet Outlook Uzdevumu saraksts,
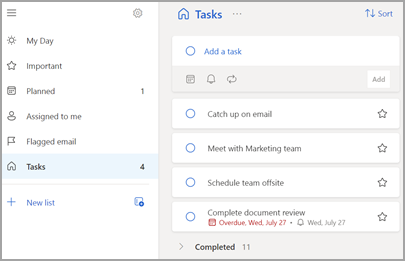
Uzdevumu izveide, rediģēšana, dzēšana un atjaunošana
Uzdevuma izveide
Uzdevumu varat izveidot no uzdevuma pievienošanas ievades lauka. Atlasiet lauku, ierakstiet uzdevuma nosaukumu un nospiediet taustiņu Return vai Enter. Ja uzdevumu pievienojat viedam sarakstam, uzdevums tiek saglabāts mapē Uzdevumi un sasaistīts ar sarakstu, kurā to izveidojāt.
Uzdevuma rediģēšana
Lai pārdēvētu uzdevumu, atlasiet uzdevumu, lai atvērtu tā detalizēto skatu. Detalizētā skatā varat noklikšķināt uz uzdevuma nosaukuma vai pieskarties tam. Uzdevuma virsraksta laukā tiks parādīts kursors, un varēsit pārdēvēt vai rediģēt virsrakstu.
Uzdevuma dzēšana
Lai izdzēstu uzdevumu, uzdevuma detalizētā skata apakšējā labajā stūrī atlasiet atkritnes ikonu.
Izdzēsta uzdevuma atjaunošana
Tā kā jūsu uzdevumi tiek glabāti pakalpojumā Exchange Online un ir redzami arī programmā Outlook uzdevumi, programmā Outlook nejauši izdzēstus uzdevumus varat atgūt.
-
Outlook mapju sarakstā sadaļā Pasts atlasietIzdzēstie vienumi.
-
Atrodiet izdzēsto uzdevumu, atlasiet un turiet (vai noklikšķiniet ar peles labo pogu) un pēc tam atlasiet Atjaunot.
Pēc tam izdzēstais uzdevums atkal būs pareizajā sarakstā.
My Day izmantošana programmā Outlook
Izmantojot to Do, varat ātri organizēt savus uzdevumus, pievienojot tos sarakstam Mana diena, atzīmējot tos kā svarīgus vai pievienojot tos jaunajiem sarakstiem, kurus izveidojat.
Izmantojiet programmu To Do un rūti Mana diena, lai piekļūtu saviem gaidāmajiem kalendāra pasākumiem un uzdevumiem jebkurā vietā programmā Outlook, tostarp pasta, kalendāra, personu, grupu un citu vienumu sadaļā.
Atvērt programmu To Do
Loga kreisajā piemalē atlasiet Outlook Uzdevumu 
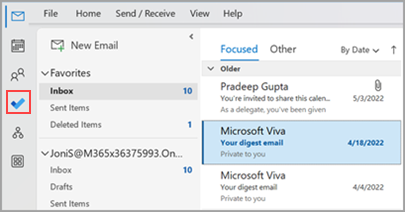
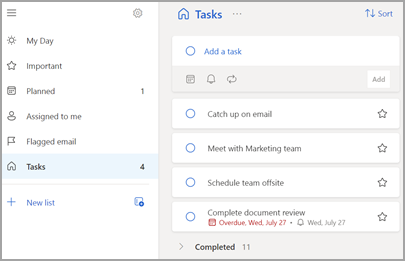
Programmas To Do padariet par vēlamo uzdevumu pārvaldības pieredzi
Jūs varat norādīt vēlamo uzdevumu pārvaldīšanas pieredzi programmā Outlook. Pastāv vairāki atšķirīgi veidi, kā konfigurēt šo opciju.
-
Mācību remarkā atlasiet Izmēģināt:
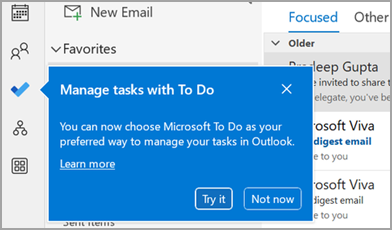
-
Dzeltenajā joslā atlasiet Izmēģināt sadaļā Uzdevumi.

-
Naviģējiet uz > Iestatījumi > Uzdevumi un pēc tam programmā To Do atlasiet Atvērt uzdevumus. Jebkurā laikā varat pārslēgties atpakaļ uz Outlook uzdevumiem, noņemot iestatījuma atzīmi.
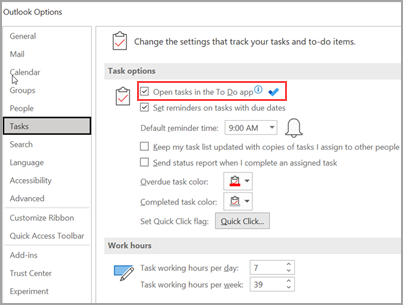
Kā tas darbojas
Kad atlasāt opciju, lai atvērtu uzdevumus programmā To Do, tiek veiktas šādas izmaiņas:
-
Uzdevumu ikona (


-
Atlasot Jauni vienumi >

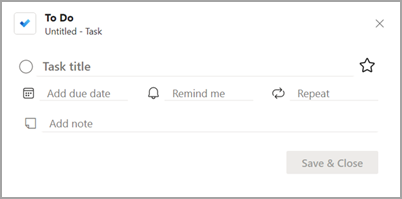
Kad uzdevumu atverat no uzdevumu joslas, atgādinājumu loga vai dienas uzdevumu saraksta kalendārā, tas atver uzdevumu programmā To Do.
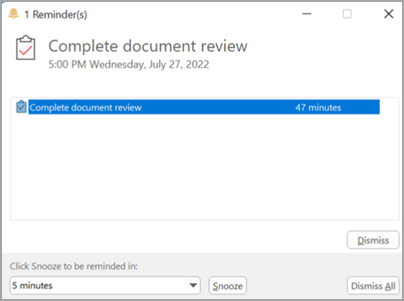
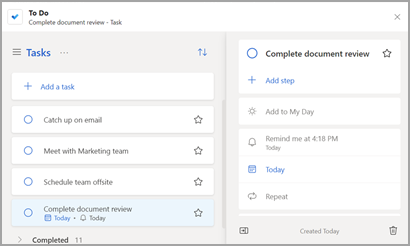
Uzdevumu izveide, rediģēšana, dzēšana un atjaunošana
Uzdevuma izveide
Uzdevumu varat izveidot no uzdevuma pievienošanas ievades lauka. Atlasiet lauku, ierakstiet uzdevuma nosaukumu un nospiediet taustiņu Return vai Enter. Ja uzdevumu pievienojat viedam sarakstam, uzdevums tiek saglabāts mapē Uzdevumi un sasaistīts ar sarakstu, kurā to izveidojāt.
Uzdevuma rediģēšana
Lai pārdēvētu uzdevumu, atlasiet uzdevumu, lai atvērtu tā detalizēto skatu. Detalizētā skatā varat noklikšķināt uz uzdevuma nosaukuma vai pieskarties tam. Uzdevuma virsraksta laukā tiks parādīts kursors, un varēsit pārdēvēt vai rediģēt virsrakstu.
Uzdevuma dzēšana
Lai izdzēstu uzdevumu, uzdevuma detalizētā skata apakšējā labajā stūrī atlasiet atkritnes ikonu.
Izdzēsta uzdevuma atjaunošana
Tā kā jūsu uzdevumi tiek glabāti pakalpojumā Exchange Online un ir redzami arī programmā Outlook uzdevumi, programmā Outlook nejauši izdzēstus uzdevumus varat atgūt.
-
Outlook mapju sarakstā sadaļā Pasts atlasietIzdzēstie vienumi.
-
Atrodiet izdzēsto uzdevumu, atlasiet un turiet (vai noklikšķiniet ar peles labo pogu) un pēc tam atlasiet Atjaunot.
Pēc tam izdzēstais uzdevums atkal būs pareizajā sarakstā.
Savu uzdevumu un kalendāra skatīšana programmā Outlook
Uzdevumi tiek rādīti trīs vietās programmā Outlook — uzdevumu joslā, uzdevumujoslā un dienas uzdevumu sarakstā kalendārā. Ja abonējat SharePoint sarakstu, viss uzdevums, kas jums piešķirts no šī saraksta, tiek rādīts arī visās trīs vietās.
-
Cilnē navigācijas josla noklikšķiniet uz Uzdevumi.
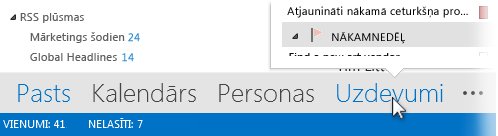
-
Noklikšķiniet uz uzdevuma, lai to skatītu Lasīšanas rūts, vai veiciet uz tā dubultklikšķi, lai to atvērtu jaunā logā.
Uzdevumu ieskats ir vēl viens veids, kā skatīt uzdevumus, tostarp ar karodziņu atzīmētos uzdevumu vienumus.
-
Izvēlnē uzdevumi norādiet Navigācijas josla.
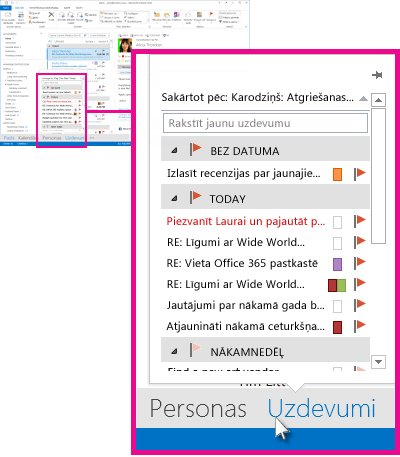
Uzdevumu ieskats uznirst. Lai paturētu uzdevumu ieskatu skatā, piespīdiet to, noklikšķinot uz

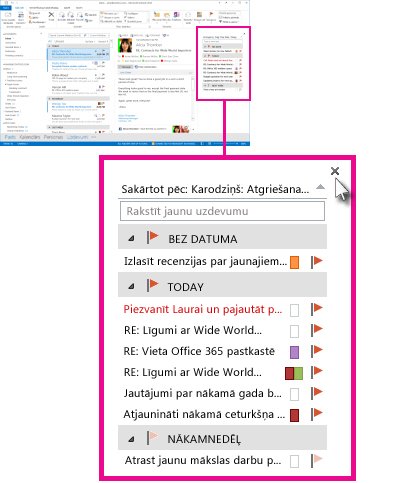
-
Padoms.: Kārtojiet uzdevumu sarakstu, noklikšķinot uz uzdevumi > Sākums un izvēloties kādu no daudzām pieejamajām pašreizējā skata opcijām.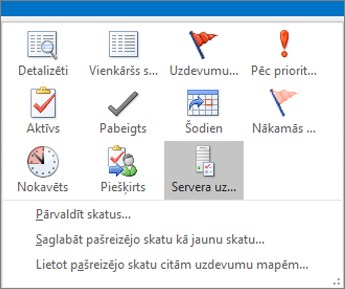
Papildinformācija
My Day with To Do izmantošana programmā Outlook
Uzdevumu pārvaldība, izmantojot To Do programmā Outlook
Drag a task to your calendar with To Do in Outlook
Ziņojuma vilkšana, lai programmā Outlook izveidotu uzdevumu ar uzdevumu
Uzdevumu sarakstu izveide un pārvaldība programmā Outlook, izmantojot programmu To Do
Kā var sniegt atsauksmes par Microsoft Office?
Sazinieties ar Microsoft 365 darbam atbalsta dienestu — administrēšanas palīdzība










