Tikšanās, sapulces vai pasākuma maiņa programmā Outlook
Jūs varat mainīt tikšanos, sapulci vai pasākumu, ko izveidojāt, lai atjauninātu savu Outlook kalendāru un ļautu citiem lietotājiem uzzināt par grafika izmaiņām.
Svarīgi!: Nevarat mainīt detalizēto informāciju par sapulcēm vai pasākumiem, uz kuriem uzaicinātas citas personas.
Tālāk atlasiet cilnes opciju Outlook versijai, kuru izmantojat. Kādu Outlook versiju es izmantoju?
Piezīme.: Ja šajā cilnē Jauna programma Outlook norādītās darbības jums nedarbojās, iespējams, vēl neizmantojat jaunu Outlook darbam ar Windows. Atlasiet cilni Klasiskais Outlook un izpildiet šīs darbības.
Viena izveidotā notikuma mainīšana
-
Kalendāra režģī veiciet dubultklikšķi uz jūsu izveidotās sapulces, lai to atvērtu.
-
Sapulces dialoglodziņā veiciet nepieciešamās izmaiņas.
-
Atlasiet Saglabāt vai Nosūtīt, lai saglabātu izmaiņas un nosūtītu atjaunināto informāciju sapulces uzaicinātajiem dalībniekiem.
Jūsu izveidota periodiska notikuma mainīšana
-
Kalendāra režģī veiciet dubultklikšķi uz jūsu izveidotās sapulces, lai to atvērtu.
-
Jums būs šādas opcijas:
-
Rediģējiet vienu notikumu sērijā — veiciet izmaiņas šajā vienā instancē.
-
Rediģēt sēriju — veiciet izmaiņas visā sērijā.
-
Rediģējiet šo un visus sekošanas notikumus — veiciet izmaiņas šajā un visās turpmākās notikuma instancēs.
-
-
Kad esat pabeidzis, atlasiet Saglabāt vai Sūtīt.
Programmā Outlook jums ir iespēja:
Viena notikuma maiņa | Periodiska notikuma mainīšana | Pasākuma, uz kuru esat uzaicināts, mainīšana | Mainīt notikuma tipu | Statusa maiņa notikuma laikā
Atsevišķas tikšanās, sapulces vai pasākuma mainīšana
-
Atveriet tikšanos, pasākumu vai sapulci no sava kalendāra.
-
Rediģējiet informāciju par vienumu cilnē Tikšanās vai Sapulce. Kad esat pabeidzis, atlasiet Saglabāt & Aizvērt tikšanās vai pasākumam vai Nosūtīt atjauninājumu izveidotai sapulcei.
Mainot izveidoto sapulci, jums jānosūta atjauninājums, lai saglabātu izmaiņas. Ja sapulcei pievienojat papildu dalībniekus un ne veicat citas izmaiņas, varat izvēlēties, vai nosūtīt atjauninājumu visiem dalībniekiem vai tikai pievienotajiem dalībniekiem.
Periodiskas tikšanās, sapulces vai pasākuma mainīšana
Kad atverat periodisku tikšanos, sapulci vai pasākumu, Outlook jautās, vai vēlaties atvērt tikai vienu notikumu vai visu pasākumu sēriju.
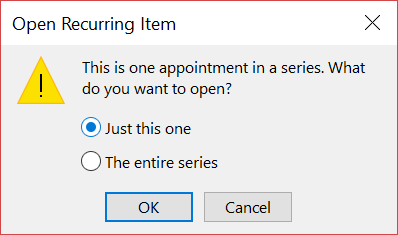
Ja vēlaties rediģēt atsevišķu periodiskā vienuma instanci, atlasiet Tikai šo. Pretējā gadījumā atlasiet Visa sērija. Jūs varat veikt izmaiņas tikšanās, pasākuma vai sapulces detaļās, atkārtošanās modeļos un dalībniekus. Kad esat pabeidzis, atlasiet Saglabāt & Aizvērt tikšanās un pasākumiem vai Nosūtīt atjauninājumu sapulcēm.
Rediģējot vienu periodiska vienuma instanci, pastāv daži ierobežojumi:
-
Periodiska vienuma datumu un laiku nevar mainīt, ja tādējādi tiek izlaists agrāks vai jaunāks vienuma gadījums.
-
Ja noņemsit dalībnieku no vienas periodiskas sapulces instances, šis dalībnieks joprojām tiks uzaicināts uz pārējām periodiskās sapulces instancēm.
Citu personu uzaicinātas sapulces mainīšana
Jūs nevarat mainīt detalizēto informāciju par sapulci, kurā uzaicināti citi. Ja mēģināsiet pārvietot sapulci kalendārā, Outlook jūs brīdinās, ka organizators par izmaiņām netiks informēts, un sapulce jūsu kalendārā būs nepareizajā laikā.
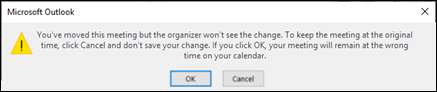
Pasākuma mainīšana uz tikšanos vai sapulci
Pasākumi ir vienumi visas dienas garumā, kas pēc noklusējuma tiek rādīti jūsu kalendārā kā brīvais laiks. Pasākuma piemērs ir konference vai atvaļinājums.
-
Veiciet dubultklikšķi uz notikuma, lai to atvērtu.
-
Notīriet izvēles rūtiņu Pasākums visas dienas garumā pie sākuma laika.

-
Tagad, kad pasākums ir tikšanās, the Show As changes to Busy.
-
Ja pievienojat dalībniekus, tikšanās kļūst par sapulci.
-
Kad esat pabeidzis izmaiņu veikšanu, & Saglabāt un aizvērt (tikšanās ierakstam) vai Nosūtīt atjauninājumu (sapulcei).
Tikšanās, sapulces vai pasākuma slaidrādes maiņa kalendārā
Jauni pasākumi visas dienas garumā jūsu kalendārā tiek automātiski rādīti kā bezmaksas. Sapulces un tikšanās jūsu kalendārā automātiski tiek rādītas kā aizņemtas. Šo vienumu attēlojumu kalendārā var mainīt, atjauninot lauku Rādīt kā.
Svarīgi!: Kad nosūtāt uzaicinājumu programmā Outlook vai Outlook Web App, varat izvēlēties sapulces statusu, piemēram, Aizņemts, Prom no servera utt. Tomēr, ja uzaicinājumam tiek veikts atjauninājums, statusa izmaiņas dalībnieka kalendārā netiks veiktas. Jaunam uzaicinājumam pēc noklusējuma tiks iestatīts uzaicinātās personas statuss. Ikviens var kontrolēt savu statusu un to var mainīt jebkurā laikā. Atjauninājumi sapulcei neignorē esošas sapulces statusu.
-
Atveriet tikšanos, sapulci vai pasākumu.
-
Lentē izmantojiet nolaižamo sarakstu Rādīt kā, lai atlasītu Brīvs, Strādācitur, Varbūtēji, Aizņemts vai Ārpus biroja.
-
Atlasiet Saglabāt & Aizvērt pasākumam vai Nosūtīt sapulces atjauninājumu.










