Teksta vai objektu animēšana
Savā PowerPoint prezentācijā varat animēt tekstu, attēlus, formas, tabulas, SmartArt grafikas un citus objektus.
Efekti var likt objektam parādīties, pazust vai pārvietoties. Tie var mainīt objekta izmērus vai krāsu. Efekti var reaģēt uz peles klikšķiem vai citām darbībām, sniedzot interaktīvu darbību prezentācijā.

Šeit ir arī saistīts video par teksta animēšanu.
Pievienojiet animāciju tekstam, attēliem, formām un citiem objektiem prezentācijā
-
Atlasiet objektu vai tekstu, kuru vēlaties animēt.
-
Atlasiet Animācijas un izvēlieties animāciju.
-
Atlasiet Efekta opcijas un izvēlieties efektu.
Animāciju un efektu pārvaldīšana
Ir vairāki veidi, kā prezentācijā startēt animācijas:
-
Pēc klikšķa: startējiet animāciju, noklikšķinot uz slaida.
-
Ar iepriekšējo: atskaņojiet animāciju vienlaikus ar iepriekšējo secības animāciju.
-
Pēc iepriekšējās: startējiet animāciju tūlīt pēc iepriekšējās animācijas.
-
Ilgums: pagariniet vai saīsiniet efektu.
-
Aizkave: pievienojiet laiku, kam jāpaiet, līdz efekts sāk darboties.
Citu efektu pievienošana animācijai
-
Atlasiet objektu vai tekstu ar animāciju.
-
Atlasiet Pievienot animāciju un izvēlieties.
Animāciju secības mainīšana
-
Atlasiet animāciju marķieri.
-
Atlasiet nepieciešamo opciju:
-
Pārvietot agrāk: lai animācija secībā tiktu rādīta agrāk.
-
Pārvietot vēlāk: lai animācija secībā tiktu rādīta vēlāk.
-
Animācijas pievienošana grupētiem objektiem
Grupētiem objektiem varat pievienot animāciju, tekstu un citus elementus.
-
Nospiediet taustiņu Ctrl un atlasiet objektus.
-
Atlasiet Formatēšana > Grupēt > Grupēt, lai objektus sagrupētu.
-
Atlasiet Animācijas un izvēlieties animāciju.
Animācijas pievienošana tekstam, objektam vai diagrammai
-
Atlasiet vienumu, kuru vēlaties animēt, noklikšķiniet uz cilnes Animācijas un pēc tam izvēlieties kādu no šīm opcijām:
Ja vēlaties, lai vienums
Click here on the Animations tab of the ribbon
Parādās slaidā

(Noklikšķiniet uz labās bultiņas, lai skatītu papildu izvēles iespējas)
Izcēluma saņemšana

Iziešana no slaida

Sekošana definētam ceļam

Vienam objektam varat lietot vairākas animācijas. Vienkārši vēlreiz atlasiet objektu un lietojiet papildu efektu.
Katrs animācijas efekts slaidā tiek attēlots ar skaitli 

Animācijas efektu rediģēšana
Lai mainītu, noņemtu vai pārkārtotu animācijas efektus:
-
Atlasiet slaidu un pēc tam noklikšķiniet uz tā animētā efekta skaita, kuru vēlaties pārskatīt.
-
Rūtī Animācijas labajā pusē redzamas visas slaidā rādāmās animācijas.
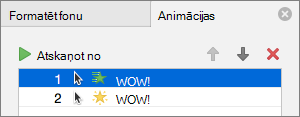
Šeit jūs varat:
-
Animāciju pārkārtošana vai noņemšana atskaņojot no
-
Animācijas darbības mainīšana vai skaņas pievienošana efekta opcijās
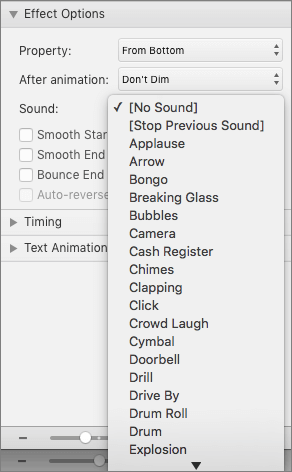
-
Animācijas sākuma un tās laika mainīšana
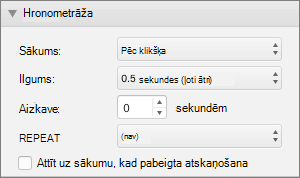
-
Lai parādītu tukšu diagrammu animācijas sākumā, animācijas rūtī sadaļā Diagrammu animācijas atlasot animācijas efektu, atzīmējiet izvēles rūtiņu Sākt animāciju, zīmējot diagrammas fonu .
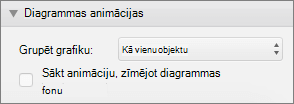
-
Izvēlieties Atskaņot no, lai priekšskatītu veiktās izmaiņas.
Skatiet arī
Teksta un objektu ar kustības trajektoriju animēšana
Animācijas efektu mainīšana vai noņemšana
Pievienojiet animāciju tekstam, attēliem, formām un citiem objektiem prezentācijā
-
Atlasiet objektu vai tekstu, kuru vēlaties animēt.
-
Atlasiet cilni Animācijas un pēc tam izvēlieties animācijas efektu.
-
Atlasiet Efekta opcijas un pēc tam izvēlieties efektu.
Animāciju un efektu pārvaldīšana
Opcija Sākums cilnē Animācijas nodrošina dažādus veidus , kā prezentācijā sākt animācijas efektus:
-
Pēc klikšķa: animācijas efekts sākas, kad noklikšķināt uz slaida.
-
Ar iepriekšējo: animācijas efekts tiek atskaņots vienlaikus ar iepriekšējo jūsu secības animāciju.
-
Pēc iepriekšējā: animācijas efekts sākas uzreiz pēc iepriekšējā efekta.
Cilnē Animācijas ir pieejamas vēl divas ar hronometrāžu saistītas opcijas.
-
Ilgums: ļauj pagarināt vai saīsināt animācijas efektu.
-
Aizkave: ļauj pievienot laiku, pirms tiek izpildīts animācijas efekts.
Papildu efektu pievienošana objektam
-
Cilnē Animācijas atlasiet Animācijas rūts.
-
Atlasiet objektu, kuram vēlaties pievienot efektu.
-
Animācijas rūts augšdaļā atlasiet Pievienot.
Jaunais efekts tiek pievienots efektu saraksta beigās. Tā nosaukums ir objektam. PowerPoint tam automātiski piešķir noklusējuma efektu, piemēram, Izbalināt.
-
Atlasiet jauno efektu, lai to atvērtu. Pēc tam atlasiet animācijas efektu, kuru vēlaties tam piešķirt, un pēc vajadzības pielāgojiet opciju Sākums, Ilgums un Aizkave.
Animāciju secības mainīšana
-
Cilnē Animācijas atlasiet Animācijas rūts.
Animācijas efekti ir norādīti secībā.
-
Atlasiet animācijas efektu, kuru vēlaties pārvietot.
-
Noklikšķiniet un turiet, pēc tam velciet to uz augšu vai uz leju, lai novietotu sarakstā atbilstošajā pozīcijā.
-
Plānu, sarkanu horizontālu līniju norāda, kur sarakstā var ievietot efektu. Atlaidiet peles pogu, lai novietotu vienumu šajā atverē.
Padoms.: Varat nospiest taustiņu kombināciju Ctrl+Z, lai atsauktu netīšām kustību.
Animācijas pievienošana grupētiem objektiem
Grupētiem objektiem, tekstam un citiem objektiem varat pievienot animācijas efektu.
-
Nospiediet taustiņu Ctrl un atlasiet objektus.
-
Cilnē Forma atlasiet Grupēt

-
Atlasiet cilni Animācijas un pēc tam atlasiet animācijas efektu.
Skatiet arī
Teksta parādīšana pa vienai rindiņai, vienam vārdam un vienam burtam
Animēta GIF attēla pievienošana slaidam
Vairāku animācijas efektu lietošana vienam objektam
Kustības trajektorijas animācijas efekta pievienošana










