Ekrāna ierakstīšana programmā PowerPoint
Varat ierakstīt datora ekrānā redzamo un saistīto audio un pēc tam to iegult PowerPoint slaidā vai saglabāt kā atsevišķu failu.

-
Atveriet slaidu, kurā vēlaties ievietot ekrāna ierakstu.
-
Lentes cilnē Ievietošana atlasiet Ekrāna ierakstīšana.
-
Vadības dokā izvēlieties Atlasīt apgabalu (vai, ja ierakstīšanai vēlaties atlasīt visu ekrānu, nospiediet Windows logotipa taustiņu+Shift+F). Krusteniskā kursora vietā redzēsit

Padoms.: PowerPoint automātiski ieraksta audio un peles rādītāju, tāpēc pēc noklusējuma šīs opcijas vadības dokā ir atlasītas. Lai tos izslēgtu, noņemiet atlasi no Audioun Ierakstīt rādītāju.
-
Atlasiet Ierakstīt. Pēc nepieciešamības izmantojiet Pauze un Pārtrauciet, kad esat pabeidzis.
Piezīme.: Ja vien vadības doku nepiespraudīsit ekrānam, tas ierakstīšanas laikā tiks bīdīts uz augšu līdz piemalei. Lai atspraustais vadības doks tiktu parādīts atkārtoti, ar peles kursoru norādiet uz ekrāna augšdaļu.
-
Video tiek pievienots slaidam. Ar peles labo pogu noklikšķiniet uz video kadra, atlasiet sākuma ikonu un izvēlieties, kā video jāsākas: Klikšķu secībā, Automātiski vai Pēc klikšķa.
-
Varat mainīt video izskatu, ar peles labo pogu noklikšķinot uz video kadra, atlasot stila ikonu un izvēloties citu formu.
Ekrāna ieraksta saglabāšana atsevišķā failā
-
Ar peles labo pogu noklikšķiniet uz video kadra un atlasiet Saglabāt multividi kā.
-
Lodziņā Saglabāt multividi kā izvēlieties mapi un lodziņā Faila nosaukums ierakstiet nosaukumu.
-
Atlasiet Saglabāt.
Videomateriāla apgriešana
-
Ar peles labo pogu noklikšķiniet uz video kadra un atlasiet Apgriezt.
-
Lai noskaidrotu, vai ir vajadzīgs apgriezt videoklipu, lodziņā Video apgriešana atlasiet Atskaņot.
-
Kad būs sasniegta vieta, kurā vēlaties griezt, atlasiet Pauze. Lai norādītu precīzu hronometrāžu, izmantojiet pogas Nākamais kadrs un Iepriekšējais kadrs
-
Veiciet vienu vai vairākas no šīm darbībām:
-
Lai apgrieztu klipa sākumu, atlasiet sākuma punktu (tālāk attēlā redzams kā zaļa atzīme). Kad redzama bultiņa ar diviem galiem, velciet to uz vēlamo video sākuma vietu.
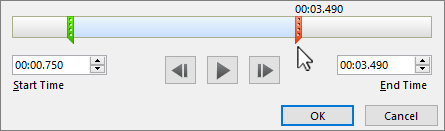
-
Lai apgrieztu videoklipa beigas, noklikšķiniet uz beigu punkta (augstāk attēlā redzams kā sarkana atzīme). Kad redzama bultiņa ar diviem galiem, velciet to uz vēlamo video beigu vietu.
-
-
Atlasiet Labi.










