TekstaPowerPoint vienai teksta virknei vai objektam, piemēram, attēlam, formai vai objektam, varat lietot vairākus animācijas SmartArt grafika.
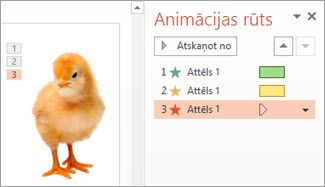
Padoms.: Strādājot ar vairākiem animācijas efektiem, ir ērti strādāt animācijas rūtī, kurā redzams visu pašreizējā slaida animācijas efektu saraksts.
Cita animācijas efekta pievienošana objektam
-
Slaidā atlasiet objektu, kuru vēlaties animēt.
-
Cilnē Animācijas atlasiet Animācijas rūts.
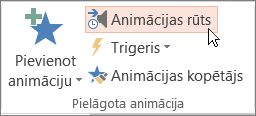
-
Atlasiet Pievienot animāciju un izvēlieties animācijas efektu.
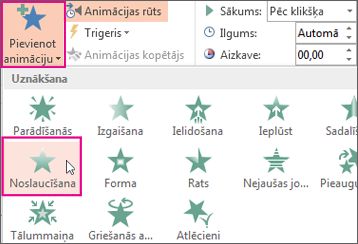
-
Lai objektam lietotu papildu animācijas efektus, atlasiet šo objektu, noklikšķiniet uz Pievienot animāciju un izvēlieties citu animācijas efektu.
Svarīgi!: Ja pēc tam, kad būsit lietojis pirmo efektu, mēģināsit pievienot citu animācijas efektu, bet nenoklikšķināsit uz Pievienot animāciju, papildu efektu neizdosies pievienot. Tā vietā šis jaunais efekts aizstās esošo efektu.
Animācijas efekta sākuma laika un ilguma iestatīšana
Ja vēlaties noteikt izvēlēto animācijas efektu hronometrāžu, attiecībā uz katru animācijas efektu rīkojieties, kā norādīts tālāk.
-
Animācijas rūtī atlasiet lejupvērsto bultiņu blakus animācijas efektam un pēc tam atlasiet Hronometrāža.
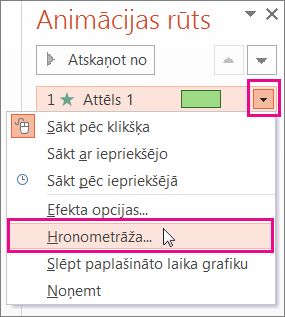
-
Cilnē Hronometrāža atlasiet lejupvērsto bultiņu Sākums un izvēlieties kādu no tālāk norādītajiem sākuma laikiem.
-
Lai efekts tiek atskaņots, noklikšķinot ar peli, atlasiet Pēc klikšķa.
-
Lai efekts tiek atskaņots vienlaikus ar iepriekšējo animācijas efektu, atlasiet Ar iepriekšējo.
-
Lai efekts tiek atskaņots pēc iepriekšējā animācijas efekta atskaņošanas, atlasiet Pēc iepriekšējā.
Padoms.: Iepriekšējais animācijas efekts ir tas, kurš norādīts atskaņošanas secībā animācijas rūtī (parasti atrodas tieši virs animācijas, kuras hronometrāžu iestatāt).
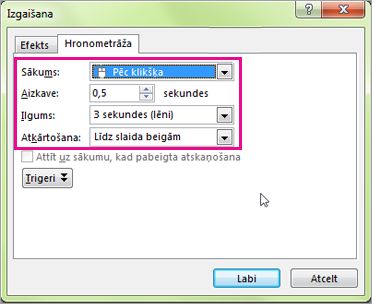
-
-
Lai aizkavētu animācijas efekta atskaņošanu, noklikšķiniet uz augšupvērstās bultiņas Aizkave, norādot vēlamo sekunžu skaitu.
-
Lai mainītu animācijas efekta atskaņošanas ātrumu, iestatiet vēlamo opcijas Ilgums vērtību.
-
Lai skatītu, kā visi animācijas efekti darbojas kopā, cilnē Animācija noklikšķiniet uz Priekšskatīt.
Vairāku animācijas efektu atskaņošana vienlaikus
Vienam objektam vienlaikus var būt divi vai vairāki animācijas efekti. Piemēram, attēls var izgaist un ieplūst . Lai vienlaikus paveiktu šo divu (vai vairāk) efektu slāņiem, rīkojieties šādi:
-
Izmantojiet Pievienot animāciju , lai pievienotu otro efektu.

-
Otrā efekta hronometrāžas iestatījumam Sāktkā Ar iepriekšējo.
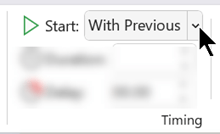
Padoms darbam ar vairākiem animācijas efektiem
Strādājot ar vairākiem slaidā aktivitātes objektiem, var būt grūti izšķirt vienu objektu un tam lietotos animācijas efektus no cita.
Tālāk esošajā attēlā redzams, ka objektu noklusējuma nosaukumi nav pārāk aprakstoši, tādēļ ir grūti noteikt, kuram objektam ir lietots attiecīgais animācijas efekts.
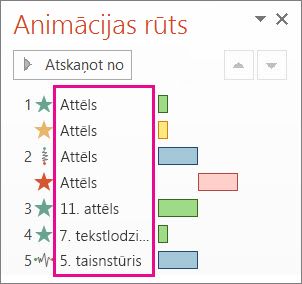
Atlases rūtī katram objektam varat piešķirt atšķirīgu nosaukumu, lai ar tiem būtu vieglāk strādāt, lietojot animācijas efektus. Skatiet tālāk.
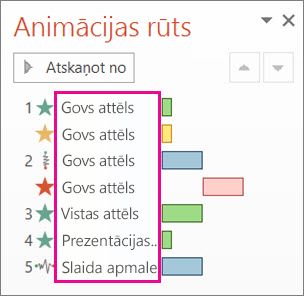
-
Lai mainītu objekta nosaukumu, cilnē Sākums izvēlieties Atlasīt > rūti.
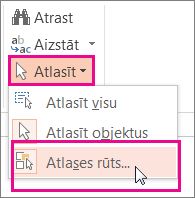
-
Atlases rūtī veiciet dubultklikšķi uz objekta noklusējuma nosaukuma, lai atvērtu lodziņu, un pēc tam ierakstiet jauno objekta nosaukumu.
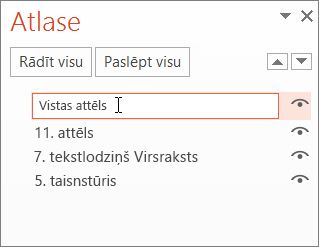
Papildinformācija par darbu ar animācijas efektiem
Padoms.: Strādājot ar vairākiem animācijas efektiem, ir ērti strādāt animācijas rūtī, kurā redzams visu pašreizējā slaida animācijas efektu saraksts.
Cita animācijas efekta pievienošana objektam
-
Slaidā atlasiet objektu, kuru vēlaties animēt.
-
Cilnē Animācijas noklikšķiniet uz Animācijas rūts.
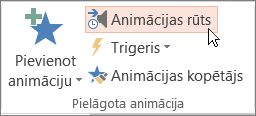
-
Noklikšķiniet uz Pievienot animāciju un izvēlieties animācijas efektu.
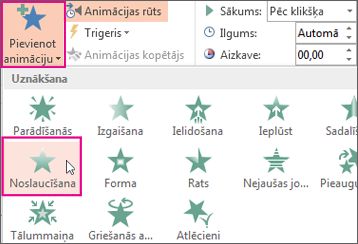
-
Lai objektam lietotu papildu animācijas efektus, atlasiet šo objektu, noklikšķiniet uz Pievienot animāciju un izvēlieties citu animācijas efektu.
Svarīgi!: Ja pēc tam, kad būsit lietojis pirmo efektu, mēģināsit pievienot citu animācijas efektu, bet nenoklikšķināsit uz Pievienot animāciju, papildu efektu neizdosies pievienot. Tā vietā šis jaunais efekts aizstās esošo efektu.
Animācijas efekta sākuma laika un ilguma iestatīšana
Ja vēlaties noteikt izvēlēto animācijas efektu hronometrāžu, attiecībā uz katru animācijas efektu rīkojieties, kā norādīts tālāk.
-
Animācijas rūtī atlasiet rediģējamo efektu.
-
Atlasiet Hronometrāža.
-
Sadaļā Hronometrāža atlasiet sarakstu blakus sadaļai Sākums un izvēlieties kādu no šīm opcijām:
-
Lai efekts tiek atskaņots, noklikšķinot ar peli, atlasiet Pēc klikšķa.
-
Lai efekts tiek atskaņots vienlaikus ar iepriekšējo animācijas efektu, atlasiet Ar iepriekšējo.
-
Lai efekts tiek atskaņots pēc iepriekšējā animācijas efekta atskaņošanas, atlasiet Pēc iepriekšējā.
Padoms.: Iepriekšējais animācijas efekts ir tas, kurš norādīts atskaņošanas secībā animācijas rūtī (parasti atrodas tieši virs animācijas, kuras hronometrāžu iestatāt).
-
-
Lai aizkavētu animācijas efekta atskaņošanu, noklikšķiniet uz augšupvērstās bultiņas Aizkave, norādot vēlamo sekunžu skaitu.
-
Lai mainītu animācijas efekta atskaņošanas ātrumu, iestatiet vēlamo opcijas Ilgums vērtību.
-
Lai skatītu, kā visi animācijas efekti darbojas kopā, cilnē Animācija noklikšķiniet uz Priekšskatīt.
Vairāku animācijas efektu atskaņošana vienlaikus
Vienam objektam vienlaikus var būt divi vai vairāki animācijas efekti. Piemēram, attēls var izgaist un ieplūst . Lai vienlaikus paveiktu šo divu (vai vairāk) efektu slāņiem, rīkojieties šādi:
-
Izmantojiet Pievienot animāciju , lai pievienotu otro efektu.

-
Otrā efekta hronometrāžas iestatījumam Sāktkā Ar iepriekšējo.
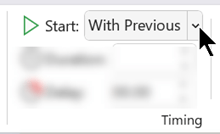
Papildinformācija par darbu ar animācijas efektiem
Cita animācijas efekta pievienošana objektam
-
Cilnē Animācijas atlasiet Animācijas rūts.
-
Atlasiet objektu, kuram vēlaties pievienot efektu.
-
Animācijas rūts augšdaļā atlasiet Pievienot.
Jaunais efekts tiek pievienots efektu saraksta beigās. Tā nosaukums ir objektam. PowerPoint tam automātiski piešķir noklusējuma efektu, piemēram, Izbalināt.
-
Atlasiet jauno efektu, lai to atvērtu. Pēc tam atlasiet animācijas efektu, kuru vēlaties tam piešķirt, un pēc vajadzības pielāgojiet opciju Sākums, Ilgums un Aizkave.
Animācijas efekta sākuma laika un ilguma iestatīšana
-
Animācijas rūtī atlasiet objektu, kura hronometrāžu vēlaties iestatīt.
-
Atlasiet sarakstu blakus sākuma ekrānam un pēc tam izvēlieties vajadzīgo opciju:
-
Lai efekts tiek atskaņots, noklikšķinot ar peli, atlasiet Pēc klikšķa.
-
Lai efekts tiek atskaņots vienlaikus ar iepriekšējo animācijas efektu, atlasiet Ar iepriekšējo.
Padoms.: Iepriekšējais animācijas efekts ir tas, kurš norādīts atskaņošanas secībā animācijas rūtī (parasti atrodas tieši virs animācijas, kuras hronometrāžu iestatāt).
-
Lai efekts tiek atskaņots pēc iepriekšējā animācijas efekta atskaņošanas, atlasiet Pēc iepriekšējā.
-
-
Lai aizkavētu animācijas efekta atskaņošanu, atlasiet Aizkave un ievadiet sekunžu skaitu , cik vēlaties, lai aizkave būtu (ar 0,25 sekunžu soli).
-
Lai mainītu animācijas efekta ātrumu, kā ilgumu iestatiet ilgumu (sekundēs).
Vairāku animācijas efektu atskaņošana vienlaikus
-
Animācijas rūtī izmantojiet Pievienot, lai pievienotu otru efektu, kā aprakstīts iepriekš sadaļā "Cita animācijas efekta pievienošana objektam".
-
Otrā efekta hronometrāžas iestatījumam Sāktkā Ar iepriekšējo.










