Sava mikrofona muting and unmuting in Microsoft Teams
Pievienojoties Teams sapulcei, varat izvēlēties izslēgt sava mikrofona skaņu, lai novērstu nevēlamu troksni vai ieslēgtu sava mikrofona skaņu, lai piedalītos sapulcē.
Ir vairāki atšķirīgi veidi, kā varat izslēgt vai ieslēgt sava mikrofona skaņu programmā Teams.
Skaņas izslēgšana vai ieslēgšana pirms sapulces
Pirms pievienošanās sapulcei varat ieslēgt vai izslēgt mikrofonu, atlasot mikrofona ieslēgšanas 
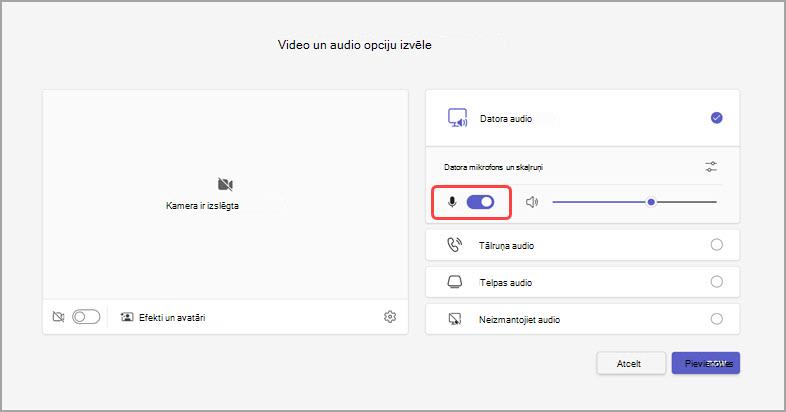
Skaņas izslēgšana vai ieslēgšana sapulces laikā
Lai sapulces laikā izslēgtu mikrofona skaņu, atlasiet 

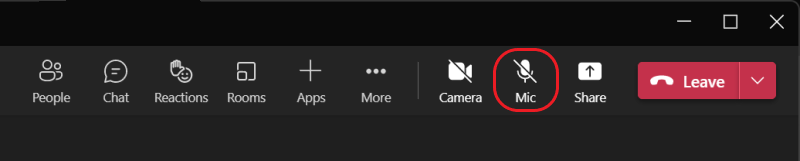
Varat arī ieslēgt un izslēgt mikrofonu, nospiežot īsinājumtaustiņus Ctrl+Shift+M. Papildinformāciju skatiet rakstā Microsoft Teams īsinājumtaustiņi.
Piezīme.: Atkarībā no IT administratora iestatītajiem sapulces iestatījumiem vai politikām dažas mikrofona iespējas var nebūt pieejamas.
Lai automātiski izslēgtu mikrofona skaņu, ja ekrāns tiek bloķēts:
-
Programmā Teams izvēlieties Vairāk opciju


-
Atlasiet Konfidencialitātes

-
Ieslēdziet slēdzi Izslēgt kameru un mikrofonu, kad ekrāns tiek bloķēts .
-
Restartējiet Teams, lai aktivizētu šo iestatījumu.
Izmantojiet taustiņu kombināciju Ctrl+atstarpes taustiņš, lai ieslēgtu skaņu
Darbvirsmas programmā Teams varat arī izvēlēties saglabāt skaņu, lai izvairītos no nevēlamiem traucējumiem vai trokšņa slāpētiem traucējumiem sapulces laikā un ātri atbildētu, kad tie tiek zvanīti. Lai ātri ieslēgtu skaņu, turiet nospiestus taustiņus Ctrl+atstarpes taustiņš (Windows) un Option+atstarpes taustiņš (Mac). Lai atkal ieslēgtu skaņas izslēgšanas stāvokli, atlaidiet taustiņus.
Kā iespējot:
-
Dodieties uz Iestatījumi un citas



-
Ieslēdziet opciju Tastatūras īsinājumtaustiņš, lai ieslēgtu ieslēgšanas/izslēgšanas slēdzi.
-
Pievienojieties zvanam vai sapulcei. Izslēgt skaņu.
-
Operētājsistēmā Windows nospiediet un turiet taustiņu kombināciju Ctrl+atstarpes taustiņš. Mac datorā nospiediet un turiet taustiņu kombināciju Option+atstarpes taustiņš. Tiks parādīts brīdinājums par īslaicīgu iesūtņu iesūtņu. Pārbaudiet, vai ir noņemta atzīme no vietas.
-
Atlaižot taustiņu kombināciju, mikrofona skaņa tiks izslēgta vēlreiz.
-
Piezīme.: Kopumā īsinājumtaustiņi, tostarp Ctrl+atstarpes taustiņš un Option+atstarpes taustiņš, lai ieslēgtu skaņu, nedarbojas tērzēšanas lodziņā vai, ja sapulces posmā tiek kopīgotas lietojumprogrammas, piemēram, PowerPoint tiešraide vai Whiteboard.
Vai vēlaties uzzināt vairāk? Skatiet sapulces programmā Teams.
Saistītās tēmas
Audio iestatījumu pārvaldīšana Teams sapulcē
Datora skaņas kopīgošana Teams sapulcē vai tiešraides notikumā










