Kopīgojiet skaņu no datora Microsoft Teams sapulcēs vai tiešraides pasākumos
Sapulces satura koplietošanas laikā varat iekļaut audio no ierīces. Tas ir jādara, ja video atskaņojat, piemēram, kā prezentācijas daļu. Lasiet tālāk, lai uzzinātu, kā to izdarīt.
Datora skaņas ietveršana
Lai kopīgotu skaņu no datora:
-
Sapulces

-
Ieslēdziet pārslēgu Iekļaut skaņu.
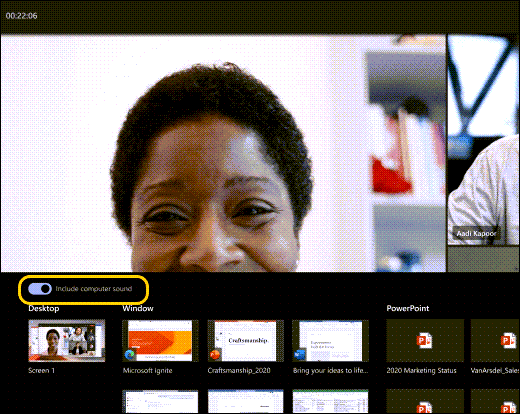
Kad kopīgojat visu audio no sava datora, tostarp paziņojumus, uzklausīs sapulces dalībnieki.
Piezīme.: Komandām un datoram jābūt iestatītam tam pašam skaļruņam. Regulējiet datora audio izvadi sistēmas iestatījumos un Teams audio izvadē savu Ierīču iestatījumos programmā Teams.
Mac datorā ir jāinstalē draiveris, kad Teams sapulcē pirmo reizi iekļaujat datora audio. Izpildiet vienkāršo vedni un atlasiet Instalēt vai Atjaunināt. Instalēšanas pabeigšana ilgst aptuveni 10 sekundes.
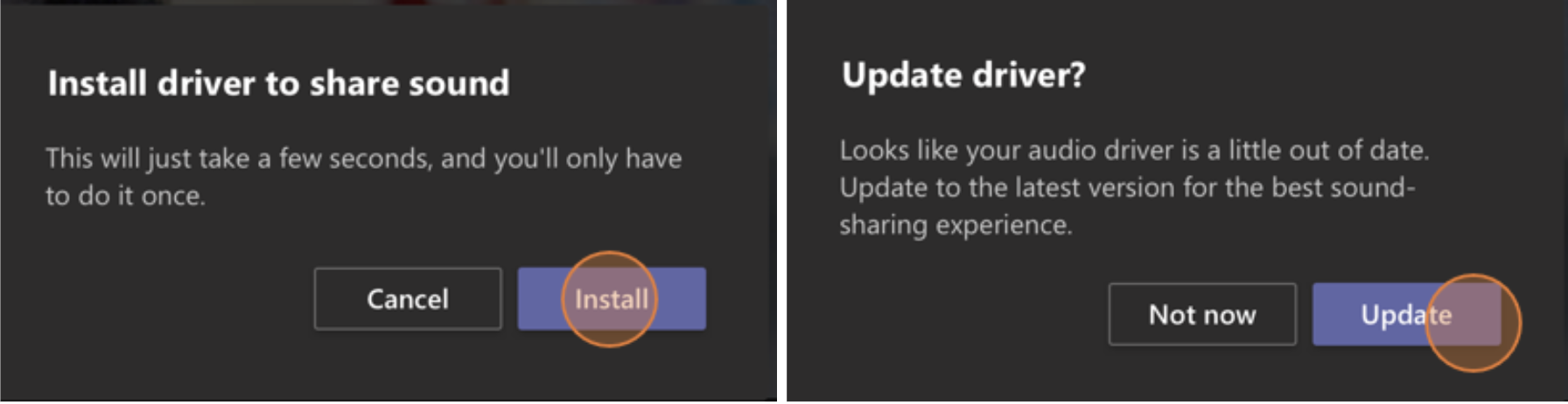
Kad draiveris ir instalēts Mac datorā, sapulces vadīklu augšdaļā redzēsit paziņojumu. Iespējams, video saturs ir jāaptur vai jāatskaņo, lai sāktu koplietošanas skaņu, vai arī ir jāieslēdz slēdzi Iekļaut skaņu izvēlnē 
Varat arī izvēlēties iekļaut skaņu (vai pārtraukt to iekļaut), kad esat jau sācis ekrāna koplietošanu. Vienkārši novietojiet kursoru virs Ekrāna kopīgošanas loga augšdaļā, ko koplietojat, un loga augšdaļā esošajās koplietošanas vadīklās 
Lai pārtrauktu skaņas kopīgošanu 
Datora skaņas ietveršana telpā ar Teams ierīci
Teams ierīces ļauj kopīgot saturu, izmantojot kabeļus, kas savienoti ar telpas konsoli. Diemžēl mēs vēl neatbalstām datora koplietošanas skaņu šādā veidā.
Ja vēlaties koplietot datora skaņu, kad esat sapulču telpā, izmantojot tajā ierīci Teams:
-
Pievienojieties sapulcei no personiskās ierīces, atlasot Audio izslēgts, kad pievienojaties sapulcei, kas automātiski izslēdz ne tikai jūsu mikrofonu, bet arī audio atskaņošanu Teams sapulcē, lai izvairītos no atbalss.
-
Atlasiet

Piezīmes.:
-
Lai izvairītos no atbalss, atcerieties telpā paturēt tikai vienas ierīces mikrofonu un skaļruni.
-
Mēģiniet samazināt palaisto programmu skaitu, kad koplietojat sistēmas audio. Ja jūsu datorā darbojas pārāk daudz programmu, audio var būt mazs.
Problēmu novēršana
Slikta audio kvalitāte
Ja jūsu datorā darbojas daudzas lietojumprogrammas, iespējams, skaņas kvalitātes problēmas, piemēram, atzīmēšana ar karodziņu vai izgriešana. Ja tā notiek, var palīdzēt aizvērt citas lietojumprogrammas.
Mazs skaļums
Ja izmantojat Windows, pievienojoties Teams sapulcei, no ierīces saņemtās skaņas (piemēram, paziņojumi un brīdinājumi) skaļuma palielināšana. Vairākumā gadījumu tas, iespējams, ir nepieciešams, lai jūs varētu koncentrēties uz sapulci. Bet, ja koplietojat datora skaņu, tas pats iestatījums, kas klusāk citas sistēmas skaņas, klusi atskaņos arī to audio, ko mēģināt koplietot.
Lai to izlabotu, dodieties uz savas sistēmas skaņas iestatījumiem, atrodiet savu skaņas signālu vadības panelis atlasiet Saziņa un pēc tam Neko nedariet. Visbeidzot, lietojiet izmaiņas, lai citi varētu dzirdēt jūsu koplietojamo audio skaļi un skaidri.
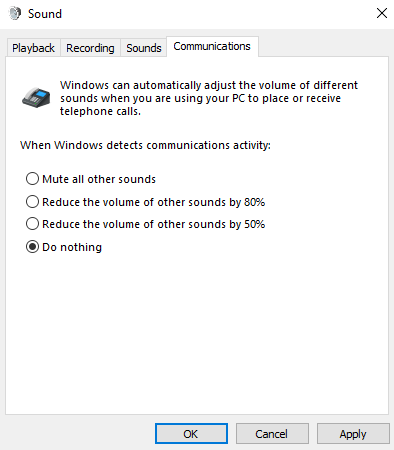
Audio satura pievienošana no mobilās ierīces
-
Pieskarieties pie Papildu

-
Ieslēdziet audio pārslēgu .
-
Pieskarieties pie Kopīgot ekrānu, > Sākt apraidi.
Tagad visi sapulces laikā dzirdēs audio no jūsu ierīces, un ekrānā tiks parādīts paziņojums ar apstiprinājumu.
Piezīme.: Šis līdzeklis ir pieejams tikai ierīcēs, kurās darbojas vismaz Android 10 vai iOS 13.
Audio koplietošana no tīmekļa pārlūkprogrammas
Lai kopīgotu savu audio sapulces laikā pakalpojumā Teams tīmeklī:
-
Atlasiet

-
Ja izvēlaties:
-
Izmantojot tabulēšanas taustiņu, ieslēdziet audio slēdzi Cilnes Koplietošana audio pārslēgu. Tādējādi tiks kopīgots no cilnes nākoais audio. Tiks kopīgots tikai no cilnes ais audio. Audio no pārējā datora netiks kopīgots.
-
Jūs nevarēsit kopīgot audio.
-
Entire Screen, turn on the Also share system audio toggle. Tiks kopīgots viss audio, kas tiek nāks no visa datora.
-
-
Atlasiet Kopīgot.
-
Kad esat pabeidzis koplietošanu, atlasiet Pārtraukt koplietošanu.










