Kalendāra pārvaldība lietojumprogrammā Microsoft Teams
Efektīvi organizējiet un plānojiet savu darba grafiku, pārvaldot savu Teams kalendāru. Sekojiet līdzi RSVPing, lai piekļūtu sapulcēm un pasākumiem un izvēlētos kalendāra skatu, kas ir jums piemērotāks.
RSVP uz sapulci
Informējiet sapulces rīkotājus, vai iepriekš piedalīsties RSVPing sapulcēs.
Lai RSVP piekļūtu sapulcei:
-
Dodieties uz savu kalendāra

-
Atrodiet sapulci, uz kuru vēlaties saņemt pakalpojumu RSVP, un veiciet uz tās dubultklikšķi vai izvērsiet.
Piezīme.: Mac datorā ar peles labo pogu noklikšķiniet uz sapulces no sava kalendāra uz RSVP. Ja vēlaties RSVP ar ziņojumu, atlasiet sapulci, lai to izvērstu.
-
Atlasiet RSVP.
-
Ja sapulce ir periodiska, atlasiet:
-
Atbildiet uz sapulces gadījumiem tikai ar RSVP tikai atlasītajai atsevišķai sapulcei.
-
Atbildiet uz sēriju , lai savu RSVP atbildi lietotu atlasītajai sapulcei un visām turpmākām sērijām.
-
-
Izvēlieties organizatora paziņojumu preferences.
-
Izvēlieties savu RSVP atbildi. Ja akceptēsiet uzaicinājumu, sapulce paliek jūsu kalendārā, ja akceptēsiet uzaicinājumu, vai pazudīs, ja to noraidīsiet.
Paziņojiet organizatoram
Kad atbildēsiet uz ziņojumu, organizators par jūsu atbildi tiks informēts pa e-pastu. Kad izmantojat RSVP, varat izslēgt šo opciju, izslēdzot pārslēgšanas pogu Informēt organizatoru.
Varat arī pievienot papildu ziņojumu savam RSVP, ievadot to laukā Rakstīt e-pasta ziņojumu (neobligāti ).
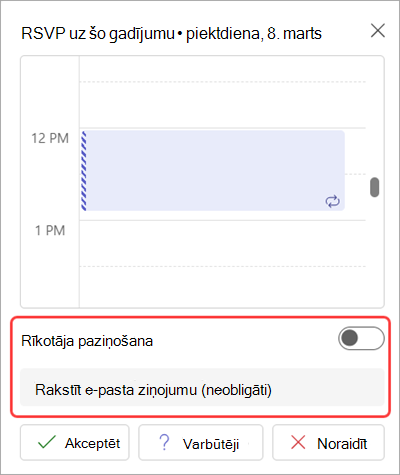
Svarīgi!: Šīs preferences ir pieejamas tikai tad, ja RSVP no izvērstās notikumu detalizētās informācijas lapas. Lai piekļūtu, noteikti veiciet dubultklikšķi uz pasākuma savā Teams kalendārā.
Kalendāra skata maiņa
Mainiet kalendāra skatu atbilstoši savām vajadzībām un ātri pārejiet uz nākamo notikumu vai iepriekšējo notikumu.
Pēc noklusējuma jums tiks parādīta darba nedēļa.
-
Kalendāra augšējā labajā stūrī atlasiet Darba nedēļa, lai skatītu citu skatu nolaižamo izvēlni.
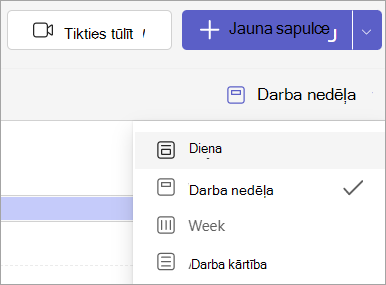
-
Diena sniedz dienas kārtības skatu, kas vienlaikus ir fokusēts vienu dienu.
-
Darba nedēļa parāda pirmdienu līdz piektdienai.
-
Nedēļa parāda visu nedēļu.
-
Darba kārtība parāda ritināmu sarakstu ar gaidāmajām sapulcēm hronoloģiskā secībā.
Dažādu datumu skatīšana
Augšējā kreisajā stūrī atradīsit mēnesi un gadu.
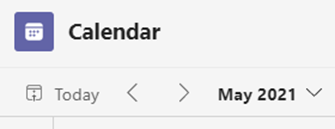
-
Lai mainītu kalendāra skatu uz jebkuru datumu — pagājušo vai turpmāko — atlasiet mēnesi.
-
Lai ritinātu pa dienām vai nedēļu (atkarībā no kalendāra skata), atlasiet pa labi un pa kreisi vērstās bultiņas blakus mēnesim.
-
Atlasiet Šodien, lai atgrieztos pašreizējā datumā.
Piezīme.: Kalendārā redzams viss, kas ieplānots pakalpojumā Teams, Exchange un Outlook.










