Saugos informacijos iš prisijungimo puslapio parametrai
Šiuos veiksmus galite atlikti, jei būsite paraginti nustatyti saugos informaciją iš karto, kai prisijungsite prie savo darbo arba mokymo įstaigos paskyros.
Šį raginimą matysite tik jei nenustatysite saugos informacijos, kurios reikalauja jūsų organizacija. Jei anksčiau nustatėte saugos informaciją, bet norite atlikti keitimus, žr. saugos informacijos apžvalgos įtraukimas arba naujinimas.
Jei tai, ką matote ekrane, neatitinka šiame straipsnyje nurodytų duomenų, tai reiškia, kad administratorius dar neįjungė šios funkcijos.
Saugos tikrinimas ir slaptažodžio nustatymo iš naujo autentifikavimas
Saugos informacijos metodai naudojami dviejų dalių saugos tikrinimui ir slaptažodžio nustatymui iš naujo. Tačiau ne visi metodai gali būti naudojami abiem atvejais.
|
Metodas |
Naudojama |
|
Authenticator programėlė |
Patvirtinimas dviem veiksniais ir slaptažodžio nustatymo iš naujo autentifikavimas. |
|
Tekstiniai pranešimai |
Patvirtinimas dviem veiksniais ir slaptažodžio nustatymo iš naujo autentifikavimas. |
|
Telefono skambučiai |
Patvirtinimas dviem veiksniais ir slaptažodžio nustatymo iš naujo autentifikavimas. |
|
Saugos raktas |
Patvirtinimas dviem veiksniais ir slaptažodžio nustatymo iš naujo autentifikavimas. |
|
El. pašto paskyra |
Tik slaptažodžio nustatymo iš naujo autentifikavimas. Turėsite pasirinkti kitą dviejų dalių patvirtinimo metodą. |
|
Saugos klausimai |
Tik slaptažodžio nustatymo iš naujo autentifikavimas. Turėsite pasirinkti kitą dviejų dalių patvirtinimo metodą. |
Prisijunkite prie savo darbo arba mokymo įstaigos paskyros
Kai prisijungsite prie savo darbo arba mokymo įstaigos paskyros, matysite raginimą, kuriame prašoma pateikti daugiau informacijos, kad būtų galima pasiekti paskyrą.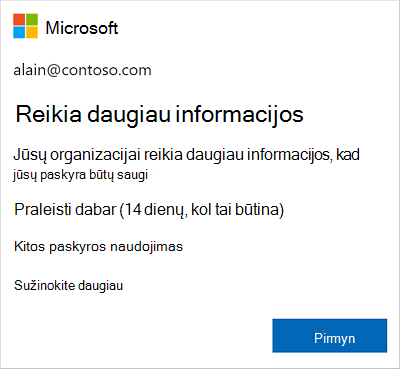
Saugos informacijos konfigūravimas naudojant vediklį
Atlikite šiuos veiksmus, kad iš raginimo nustatytų savo darbo arba mokymo įstaigos paskyros saugos informaciją.
Svarbu: Tai tik proceso pavyzdys. Atsižvelgiant į organizacijos reikalavimus, administratorius galėjo nustatyti skirtingus patvirtinimo metodus, kuriuos turėsite nustatyti šio proceso metu. Šiame pavyzdyje mums reikia dviejų būdų: "Microsoft Authenticator" programėlės ir mobiliojo telefono numerio patvirtinimo skambučiams arba tekstiniams laiškams.
-
Kai pasirinksite Pirmyn, bus rodomas vediklis Išlaikyti savo paskyros saugą, kuriame rodomas pirmasis būdas, kurį jūsų administratorius ir organizacija reikalauja nustatyti. Šiame pavyzdyje tai yra Microsoft Authenticator programa.
Pastabos:
-
Jei norite naudoti kitą autentifikavimo programą nei "Microsoft Authenticator", pasirinkite Noriu naudoti kitą autentifikavimo programą.
-
Jei jūsų organizacija leidžia pasirinkti kitą metodą, o ne autentifikavimo programą, galite pasirinkti Noriu nustatyti kitą metodą.
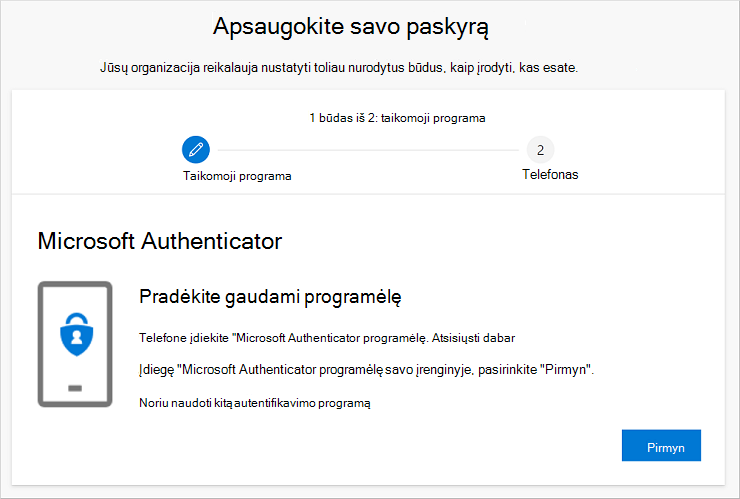
-
-
Pasirinkite Atsisiųsti dabar, kad atsisiųstumėte ir įdiegtumėte Microsoft Authenticator programėlę mobiliajame įrenginyje, tada pasirinkite Pirmyn. Daugiau informacijos apie tai, kaip atsisiųsti ir įdiegti programą, žr. "Microsoft Authenticator programos atsisiuntimas ir diegimas.
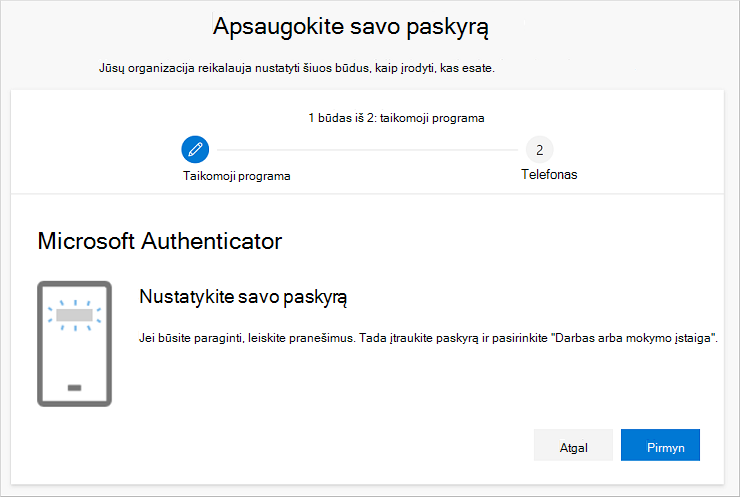
-
Lik puslapyje Paskyros parametrai, kol nustatote "Microsoft Authenticator programėlę mobiliajame įrenginyje.
-
Atidarykite Microsoft Authenticator programėlę, pasirinkite leisti pranešimus (jei būsite paraginti), pasirinkite Įtraukti paskyrą piktogramoje Tinkinti ir valdyti, esančią viršutiniame dešiniajame kampe, tada pasirinkite Darbo arba mokymo įstaigos paskyra.
Pastaba: Pirmą kartą nustatę "Microsoft Authenticator" programą, galite gauti raginimą paklausti, ar leisti programėlei pasiekti fotoaparatą ("iOS"), ar leisti programai fotografuoti ir įrašyti vaizdo įrašą ("Android"). Turite pasirinkti Leisti, kad autentifikavimo programa galėtų pasiekti jūsų fotoaparatą, kad per kitą veiksmą galėtų fotografuoti QR kodą. Jei neleidote fotoaparato, vis tiek galite nustatyti autentifikavimo programą, bet turėsite įtraukti kodo informaciją rankiniu būdu. Informacijos, kaip įtraukti kodą rankiniu būdu, žr. Neautomatiškai įtraukti paskyrą į taikomąją programą.
-
Grįžkite į kompiuterio puslapį Nustatyti savo paskyrą, tada pasirinkite Pirmyn. Bus rodomas QR kodo puslapis Nuskaityti.
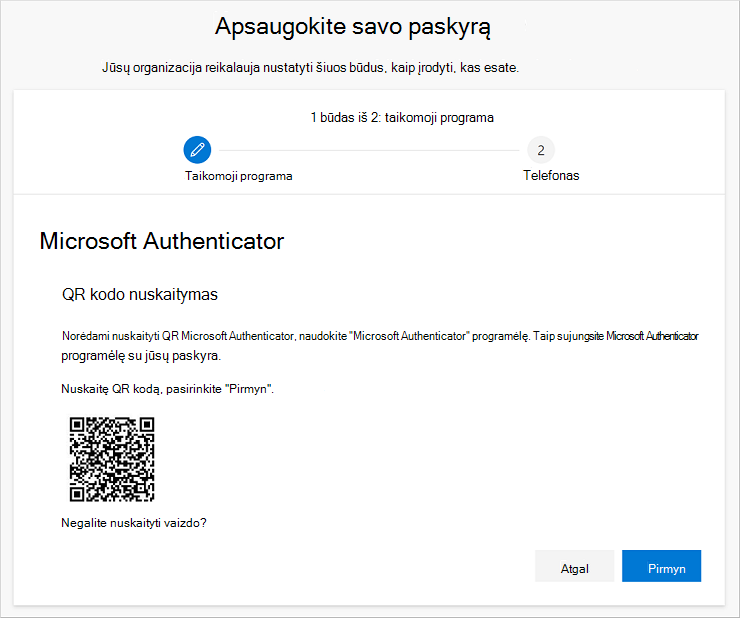
-
Nuskaitykite pateiktą kodą naudodami Microsoft Authenticator QR kodų skaitytuvą, kuris pasirodė mobiliajame įrenginyje, kai sukūrėte savo darbo arba mokymo įstaigos paskyrą atlikdami 5 veiksmą. Jei QR kodų skaitytuvas negali perskaityti kodo, galite pasirinkti nepavyko nuskaityti QR vaizdo ir rankiniu būdu įvesti kodą ir URL į Microsoft Authenticator programą. Daugiau informacijos apie kodo įtraukimą rankiniu būdu žr. Paskyros įtraukimas į programą rankiniu būdu.
-
Kompiuterio puslapyje QR kodo nuskaitymas pasirinkite Pirmyn. Pranešimas siunčiamas į "Microsoft Authenticator programėlę mobiliajame įrenginyje, kad būtų galima patikrinti jūsų paskyrą.
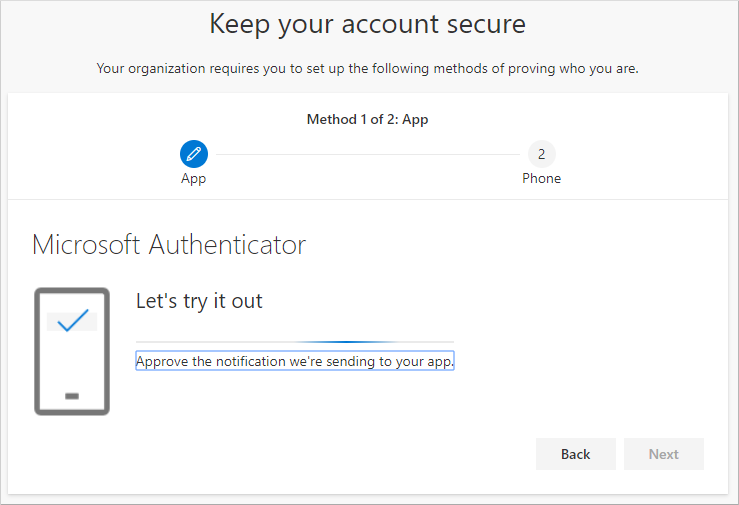
-
Patvirtinkite pranešimą "Microsoft Authenticator programėlėje, tada pasirinkite Pirmyn. Jūsų saugos informacija atnaujinama, kad pagal numatytuosius nustatymus Microsoft Authenticator jūsų tapatybę, kai naudojate patvirtinimą dviem veiksmais arba slaptažodžio nustatymą iš naujo.
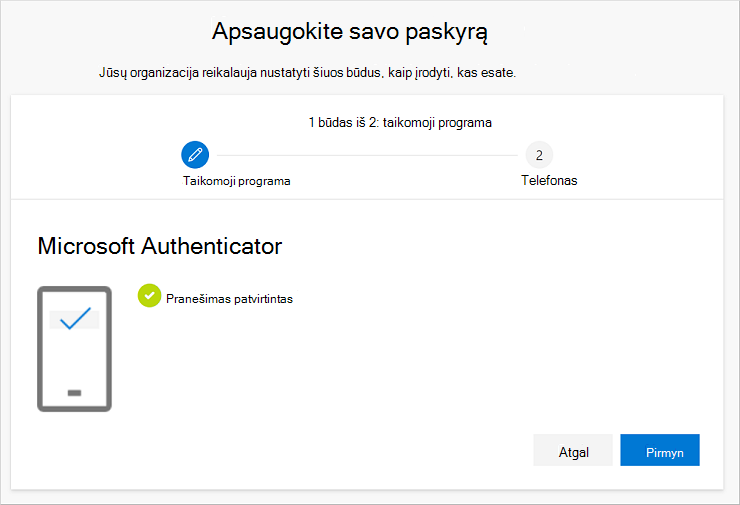
-
Puslapyje Telefonas pasirinkite, ar norite gauti teksto pranešimą, ar telefono skambutį, tada pasirinkite Pirmyn. Šiame pavyzdyje naudojame teksto pranešimus, todėl turite naudoti telefono numerį įrenginiui, kuris gali priimti teksto pranešimus. Jūsų telefono numeriu siunčiamas teksto pranešimas. Jei norite gauti telefono skambutį, procesas yra panašus.
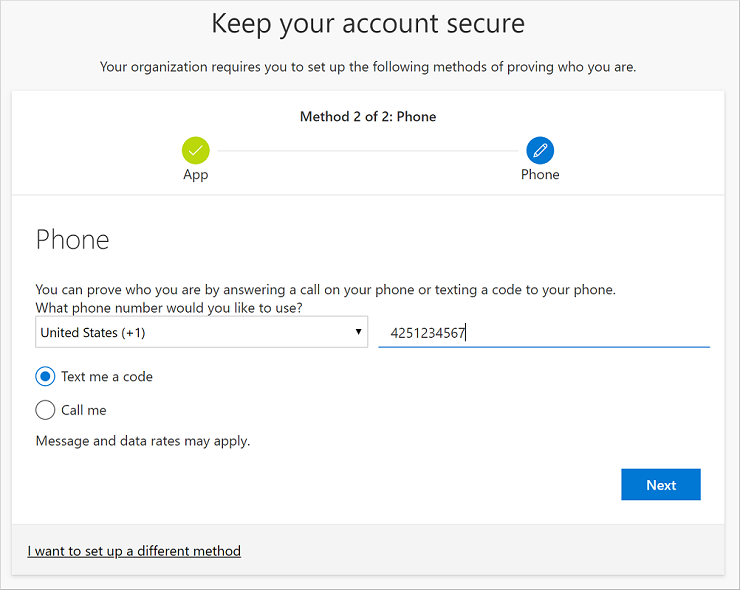
-
Įveskite kodą, kurį teikia teksto pranešimas, išsiųstas į mobilųjį įrenginį, tada pasirinkite Pirmyn.
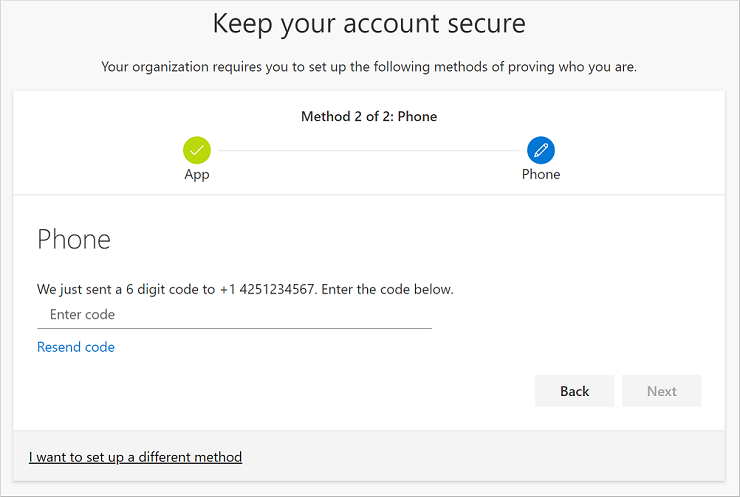
-
Peržiūrėkite sėkmės pranešimą, tada pasirinkite Atlikta.
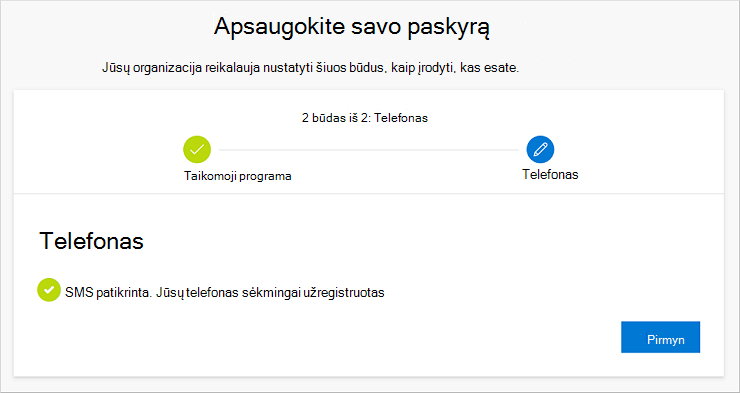
-
Peržiūrėkite puslapį Sėkminga, kad patvirtintumėte, jog sėkmingai nustatėte ir "Microsoft Authenticator" programėlę, ir telefono (tekstinio pranešimo arba telefono skambučio) būdą savo saugos informacijai, tada pasirinkite Atlikta.
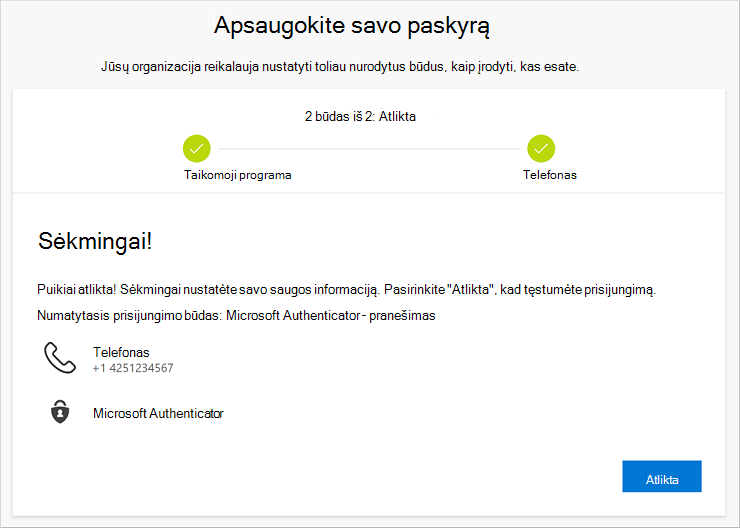
Pastaba: Jei jūsų organizacija reikalauja naudoti taikomųjų programų slaptažodžius, šiame vedlyje galite matyti papildomą skyrių, kuriame galite jį nustatyti. Jei matote trečią sekciją, vadinamą Programėlių slaptažodžiais, turite ją užpildyti, kad galėsite užbaigti vediklį. Veiksmus, kaip įtraukti programos slaptažodį, žr. šio straipsnio skyrių "Taikomųjų programų slaptažodžių valdymas".
Programos slaptažodžių valdymas
Tam tikros programos, pvz Outlook 2010 m., nepalaiko patvirtinimo dviem veiksmais. Šis palaikymo trūkumas reiškia, kad jei organizacijoje naudojate patvirtinimą dviem veiksmais, programa neveiks. Norėdami išspręsti šią problemą, galite sukurti automatiškai sukurtą slaptažodį, kurį naudosite su kiekviena ne naršyklės programa, atskirai nuo įprasto slaptažodžio.
Pastaba: Jei vediklis nematote šios parinkties, vadinasi, administratorius jos nenustatė. Jei tai nėra nustatyta, bet žinote, kad reikia naudoti programėlių slaptažodžius, galite atlikti veiksmus, nurodytus programėlių slaptažodžių nustatymas puslapyje Saugos informacija.
Naudojant programėlių slaptažodžius, svarbu prisiminti:
-
Programų slaptažodžiai automatiškai sugeneruoti ir įvedami tik vieną kartą programoje.
-
Vienam vartotojui yra 40 slaptažodžių limitas. Jei bandysite sukurti po to limito, būsite paraginti panaikinti esamą slaptažodį prieš jums leidus sukurti naują.
-
Naudokite vieną programos slaptažodį viename įrenginyje, o ne programoje. Pvz., sukurkite vieną slaptažodį visoms nešiojamojo kompiuterio programėlėms, tada dar vieną slaptažodį visoms kompiuterio programėlėms.
Programėlių slaptažodžių įtraukimas į prisijungimo vediklį
-
Baigę ankstesnes vediklio sekcijas, pasirinkite Pirmyn ir užpildykite sekciją Taikomosios programos slaptažodis.
-
Įveskite programos, kuri turi slaptažodį, pavadinimą, pvz., "Outlook 2010", tada pasirinkite Pirmyn.
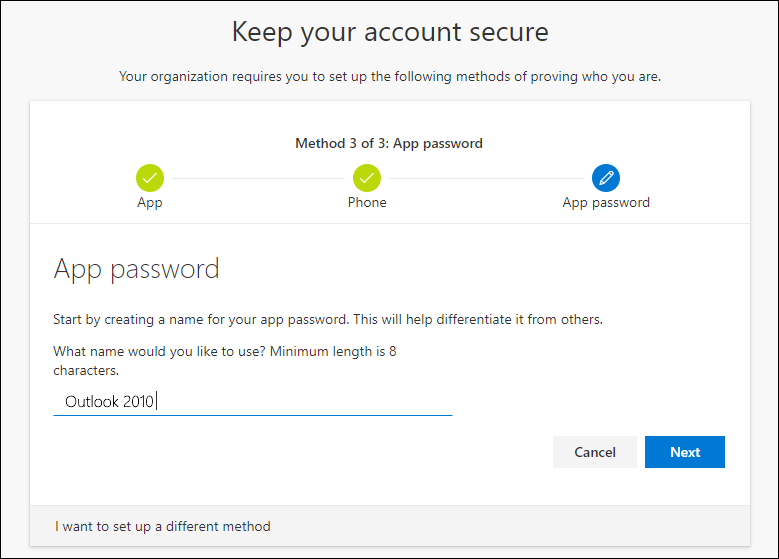
-
Nukopijuokite slaptažodžio kodą iš programos slaptažodžio ekrano ir įklijuokite jį į programos sritį Slaptažodis.
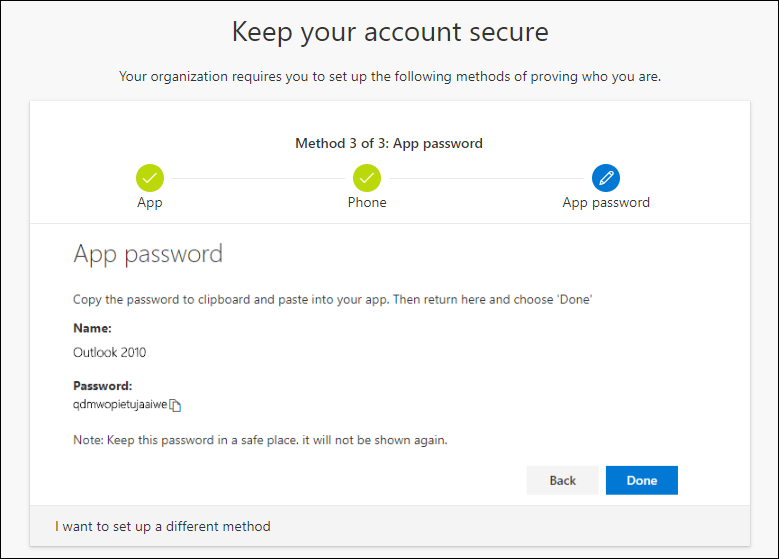
-
Nukopijuoę slaptažodį ir įklijuodami jį programoje, grįžkite į šį vediklį, kad įsitikintumėte, jog visa prisijungimo metodo informacija yra tiksli, tada pasirinkite Atlikta.
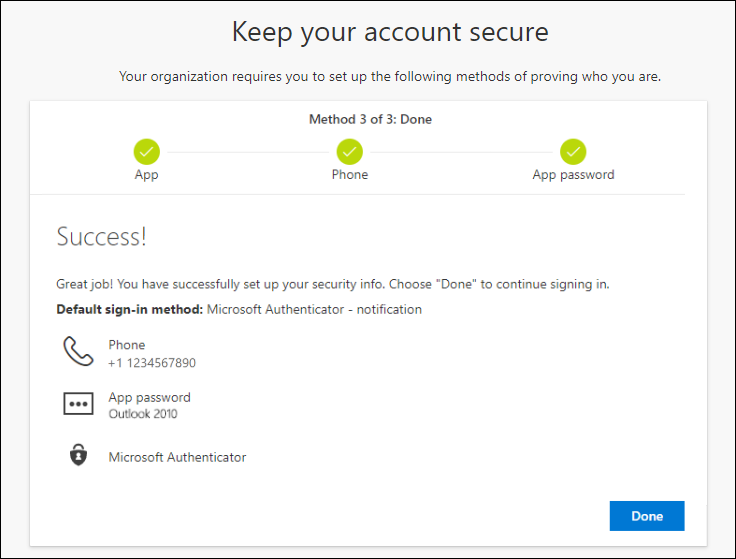
Kiti veiksmai
-
Iš naujo nustatykite slaptažodį, jei jį pamiršote arba pamiršote, slaptažodžio nustatymo iš naujo portale arba atlikite veiksmus, nurodytus straipsnyje Darbo arba mokymo įstaigos slaptažodžio nustatymas iš naujo.
-
Gaukite trikčių šalinimo patarimų ir pagalbos dėl prisijungimo problemų, nurodytų straipsnyje Negaliu prisijungti prie "Microsoft" paskyros.










