Paskyros įtraukimas į Microsoft Authenticator programą rankiniu būdu
Jei fotoaparatas negali užfiksuoti QR kodo, galite rankiniu būdu įtraukti paskyros informaciją į Microsoft Authenticator programėlę, kad galėtumėte patikrinti dviem veiksmais. Tai veikia darbo arba mokymo įstaigos paskyrose ir ne "Microsoft" paskyrose.
Paskyroms skirti kodai skiria didžiąsias ir mažąsias raides ir į Authenticator programą įtraukiamų tarpų nereikia.
Svarbu: Kad galėtumėte įtraukti paskyrą, turite atsisiųsti ir įdiegti Microsoft Authenticator programą. Jei to dar nepadarėte, atlikite veiksmus, nurodytus straipsnyje Taikomosios programos atsisiuntimas ir diegimas.
Darbo arba mokymo įstaigos paskyros įtraukimas
-
Kompiuteryje atkreipkite dėmesį į kodo ir URL informaciją puslapyje Konfigūruoti mobiliųjų įrenginių programėlę. Palikite šį puslapį atidarytą, kad galėtumėte matyti kodą ir URL.
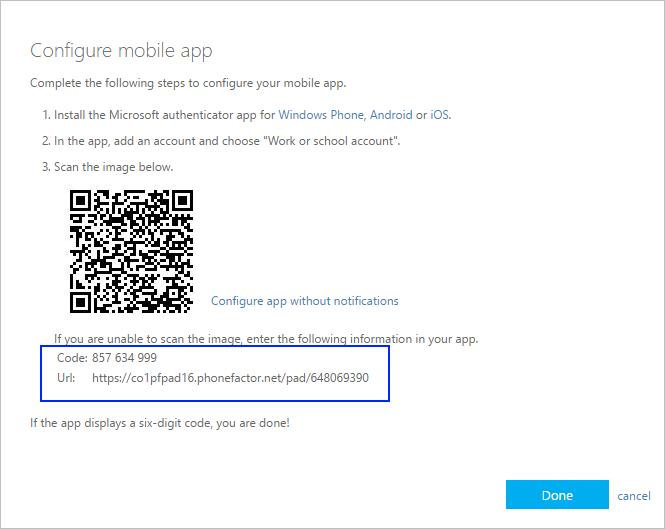
-
Atidarykite Authenticator programą, pasirinkite Įtraukti paskyrą viršutiniame dešiniajame kampe, tada spustelėkite piktogramą Tinkinti ir valdyti, tada pasirinkite Darbo arba mokymo įstaigos paskyra.
-
PASIRINKITE ARBA ĮVESKITE KODĄ RANKINIU BŪDU.
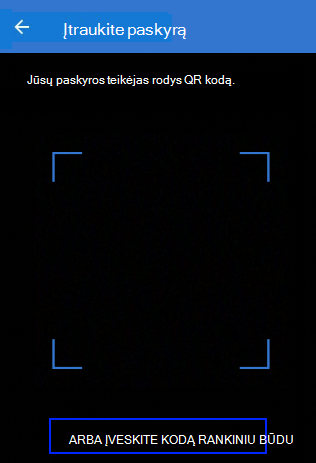
-
Įveskite kodą ir URL atlikdami 1 veiksmą, tada pasirinkite Baigti.
-
Programos ekrane Paskyros rodomas jūsų paskyros pavadinimas ir patvirtinimo kodas. Siekiant papildomos saugos, patvirtinimo kodas pasikeičia kas 30 sekundžių, kad kas nors negalėtų naudoti kodo kelis kartus.
"Google" paskyros įtraukimas
-
Kompiuteryje pasirinkite NEGALITE NUSKAITYTI JO puslapyje Authenticator nustatymas naudodami QR kodą.
-
Puslapis Nepavyksta nuskaityti brūkšninio kodo rodomas su slaptu kodu. Palikite šį puslapį atidarytą, kad galėtumėte matyti slaptą kodą.
-
Atidarykite Authenticator programėlę, pasirinkite Įtraukti paskyrą viršutiniame dešiniajame kampe esančios piktogramos Tinkinti ir valdyti, pasirinkite Kita paskyra ("Google", "Facebook" ir t. t.), tada pasirinkite ARBA ĮVESTI KODĄ RANKINIU BŪDU.
-
Įveskite paskyros pavadinimą (pvz., "Google") ir įveskite slaptąjį raktą atlikdami 1 veiksmą, tada pasirinkite Baigti.
-
Savo kompiuterio puslapyje Authenticator nustatymas įveskite "Google" paskyros programėlėje pateiktą patvirtinimo kodą, tada pasirinkite Tikrinti.
-
Programos ekrane Paskyros rodomas jūsų paskyros pavadinimas ir patvirtinimo kodas. Siekiant papildomos saugos, patvirtinimo kodas pasikeičia kas 30 sekundžių, kad kas nors negalėtų naudoti kodo kelis kartus.
Pastaba: Daugiau informacijos apie patvirtinimą dviem veiksmais ir "Google" paskyrą žr. Patvirtinimo 2 veiksmais įjungimas ir Sužinokite daugiau apie patvirtinimą 2 veiksmais.
"Facebook" paskyros įtraukimas
-
Puslapyje Nustatymas per trečiosios šalies Authenticator, kuriame yra QR kodas ir kodas, parašytas įvesti į programėlę. Palikite šį puslapį atidarytą, kad galėtumėte matyti kodą.
-
Atidarykite Authenticator programėlę, pasirinkite Įtraukti paskyrą iš tinkinimo ir valdymo piktogramos viršutiniame dešiniajame kampe, pasirinkite Kita paskyra ("Google", "Facebook" ir t. t.), tada pasirinkite ARBA ĮVESTI KODĄ RANKINIU BŪDU.
-
Įveskite paskyros pavadinimą (pvz., "Facebook") ir įveskite slaptą raktą atlikdami 1 veiksmą, tada pasirinkite Baigti.
-
Kompiuterio puslapyje Dviejų dalių Authenticator įveskite "Facebook" paskyros programėlėje pateiktą patvirtinimo kodą, tada pasirinkite Tikrinti.
-
Programos ekrane Paskyros rodomas jūsų paskyros pavadinimas ir patvirtinimo kodas. Siekiant papildomos saugos, patvirtinimo kodas pasikeičia kas 30 sekundžių, kad kas nors negalėtų naudoti kodo kelis kartus.
Pastaba
Daugiau informacijos apie patvirtinimą dviem veiksmais ir "Facebook" paskyrą žr. Kas yra dviejų dalių autentifikavimas ir kaip tai veikia?.
Įtraukite savo "Amazon" paskyrą
Galite įtraukti "Amazon" paskyrą įjungdami patvirtinimą dviem veiksmais, tada įtraukdami paskyrą į programėlę.
-
Kompiuteryje pasirinkite Nepavyksta nuskaityti brūkšninio kodo puslapyje Pasirinkti, kaip gausite kodus su QR kodu.
-
Rodomas pranešimas Negalima nuskaityti brūkšninio kodo su slaptu kodu. Palikite šį pranešimą atidarytą, kad galėtumėte matyti slaptą kodą.
-
Atidarykite Authenticator programėlę, pasirinkite Įtraukti paskyrą iš tinkinimo ir valdymo piktogramos viršutiniame dešiniajame kampe, pasirinkite Kita paskyra ("Google", "Facebook" ir t. t.), tada pasirinkite ARBA ĮVESTI KODĄ RANKINIU BŪDU.
-
Įveskite paskyros pavadinimą (pvz., "Amazon") ir įveskite slaptą raktą atlikdami 1 veiksmą, tada pasirinkite Baigti.
-
Atlikite likusią registracijos proceso dalį, įskaitant atsarginės kopijos patvirtinimo metodo įtraukimą, pvz., teksto žinutę, tada pasirinkite Siųsti kodą.
-
Savo kompiuterio puslapyje Įtraukti atsarginės kopijos patvirtinimo metodą įveskite savo "Amazon" paskyros atsarginės kopijos patvirtinimo metodo pateiktą patvirtinimo kodą, tada pasirinkite Patvirtinti kodą ir tęskite.
-
Puslapyje Beveik baigta nuspręskite, ar kompiuteris bus patikimas įrenginys, tada pasirinkite Supratau. Įjunkite patvirtinimą dviem veiksmais.
-
Rodomas puslapis Išplėstinė sauga Parametrai, kuriame rodoma atnaujinta dviejų dalių patvirtinimo informacija.
Pastaba: Daugiau informacijos apie patvirtinimą dviem veiksmais ir "Amazon" paskyrą žr. Apie Two-Step tikrinimą ir prisijungimą naudojant Two-Step tikrinimą.
Kiti veiksmai
-
Įtraukę paskyras į programėlę, galite prisijungti naudodami Authenticator programėlę savo įrenginyje. Daugiau informacijos žr. Prisijungimas naudojant programėlę.
-
Jei vis tiek kyla problemų gaunant asmeninės "Microsoft" paskyros patvirtinimo kodą, žr. skyrių Patvirtinimo kodo trikčių diagnostika, esantį straipsnyje "Microsoft" paskyros saugos informacija & patvirtinimo kodai.
-
Įrenginiuose, kuriuose veikia "iOS", taip pat galite debesyje sukurti atsarginę savo paskyros kredencialų ir susijusių programėlių parametrų, pvz., paskyrų tvarkos, kopiją. Daugiau informacijos žr. Atsarginės kopijos kūrimas ir atkūrimas naudojant Microsoft Authenticator programėlę.










