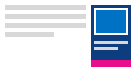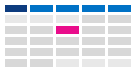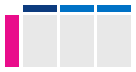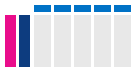Outlook の予定表の表示方法を変更する
使用している Outlook のバージョンに応じて、以下のタブ オプションを選択します。 所有している Outlook のバージョンが不明な場合。
注: この [ 新しい Outlook ] タブの手順が機能しない場合は、新しい Outlook for Windows をまだ使用していない可能性があります。 [従来の Outlook] を選択し、代わりに次の手順に従います。
Outlook では、次のオプションを使用できます。
ビューの変更 | 月曜日の開始に変更 | 週の変更 | 2 つのタイム ゾーンを表示する
注: スケジュール ビューは、新しい Outlook では使用できません。
[日]、[週]、[週]、または [月] ビューに変更する
-
ナビゲーション バーで、[予定表] を選択 します。
-
[ ホーム ] タブで、目的のビューを選択します。
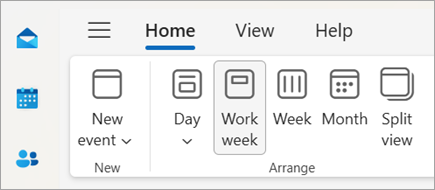
月曜日の開始で予定表ビューを変更する
-
[予定表] を選択します。
-
[ 表示 ] タブで、[ 予定表の設定] を選択します。
-
[ カレンダーの外観] で、[ 週の最初の日を次のように表示する ] のドロップダウンを選択し、[ 月曜日] を選択します。
-
[保存] を選択します。
[週の変更] ビュー (従来の勤務時間以外)
-
[予定表] を選択します。
-
[ 表示 ] タブで、[ 予定表の設定] を選択します。
-
[ Show work week as]\(週の表示\) で、勤務時間の曜日を選択します。
-
[保存] を選択します。
予定表ビューで 2 つのタイム ゾーンを表示する
-
[予定表] を選択します。
-
[ 表示 ] タブで、[ 予定表の設定] を選択します。
-
[ タイム ゾーンの追加] を選択します。
-
[ その他のタイム ゾーン ] の一覧で、追加するタイム ゾーンを選択します。
-
[ ラベル ] ボックスに場所またはタイム ゾーンを入力します。
-
保存を選択します。
今後の予定行のアイテムを表示したままにする
メールの横にある予定表のピークを開いて、今後の予定と会議を表示したままにしておきます。
[メール] または [予定表] で、ナビゲーション バーの [予定表] を右クリックし、[ピークのドッキング] を選択します。
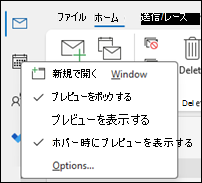
注: メールと予定表の両方のピークをドッキングするには、それぞれのオプションを個別に選択する必要があります。
予定表、予定、会議を常にビューに表示する詳細については、こちらを参照してください。
月曜日開始の月ビューに切り替えて、米国の祝日を表示する
ひとめで予定がわかるように、月単位で予定表を表示します。 予定表を表示する一般的な方法は、稼働日を月曜日始まりに設定し、米国の祝日を表示することです。
-
[予定表] を選択します。
-
[ホーム ] > [> 月の 配置] を 選択します。
-
[ファイル] タブを選択します。
-
[ オプション] を選択し、[ 予定表] を選択します。
-
[週の最初の曜日] の [稼働時間] で、[月曜日] を選びます。
-
[ 予定表オプション] の [ 予定表に休日を追加する] で、[休日の追加] を選択します。
-
[米国] を選択し、[OK] を選択します。
予定表に祝日を追加する詳細については、こちらを参照してください。
稼働日ビューを日曜日から火曜日の 12 時間単位に変更する (非従来型の稼働日)
非従来型の勤務スケジュールを使用している場合、[稼働日] を自分の稼働時間だけを表示するように設定できます。 たとえば、看護師の場合は、病院で日曜日から火曜日、12 時間シフトのみを表示できます。
-
[予定表] を選択します。
-
[ホーム] > [仕事の週 > 配置] を選択します。
-
[ファイル] タブ を 選択します。
-
[オプション] を選択し、[ 予定表] を選択します。
-
[稼働時間] の [開始時刻] で [午前 6:00] を選びます。
-
[稼働時間] の [終了時刻] で [午後 6:00] を選びます。
-
[稼働日] で [日]、[月]、[火] を選び、その他のチェック ボックスをオフします。
-
[週の最初の曜日] で [日曜日] を選びます。
-
[OK] を選択します。
ヒント: [勤務時間] ビューで長いシフト中のすべての時間を表示するには、カレンダーの下部隅にある [ズーム] を使用して小さくします。
週ビューで 2 つのタイム ゾーンを表示する
タイム ゾーンが異なるパートナーと仕事をする場合に、両方のタイム ゾーンを週ビューに表示すると便利です。 たとえば、東部タイム ゾーンから会議をスケジュールする場合、オーストラリアの同僚のスケジュール (ブリスベンのタイム ゾーン) を表示して、勤務時間外に予約しないようにすることができます。
-
[予定表] を選択します。
-
[ホーム ] > [> 週の 配置] を 選択します。
-
[ファイル] タブ を 選択します。
-
[オプション] を選択し、[ 予定表] を選択します。
-
[タイム ゾーン] の [ラベル] ボックスに、「東部標準時」と入力します。
-
[ タイム ゾーン ] ボックスの一覧で、[(UTC-05:00) 東部標準時 (米国 & カナダ)] を選択します。
-
[予定表に別のタイム ゾーンを追加表示する] を選びます。
-
[ラベル] ボックスに「ブリスベン」と入力します。
-
[ タイム ゾーン ] リストで、(UTC+ 10:00) ブリスベンを選択します。
-
[OK] を選択します。
タイム ゾーン正規化のしくみについて詳しくは、こちらをご覧ください。
その他
予定表アイテムのフィルター処理やフィールドの変更方法を理解すると、簡単にカスタム ビューを作成して、常に必要な情報を入手できます。
-
[表示] を選択します。
-
[ 現在のビュー ] グループで、[ビューの変更] を選択し、[ビューの管理] を 選択します。
-
[新規作成] を選びます。
-
[新しいビュー名] ボックスに、ビューの名前を入力します。
-
[ビューの種類] ボックスで、ビューの種類を選択します。
-
ビューを使用できる場所を変更するには、[ 使用できる] でオプションを選択し、[OK] を選択します。
-
[ビューの詳細設定: 新しいビュー ] ダイアログ ボックスで、使用するオプションを選択します。
-
オプションの選択が完了したら、[OK] を選択します。
-
ビューをすぐに使用するには、[ビューの適用] を選択します。