Outlook で To Do でマイ デイを使用する
[ 新しい Outlook]、[ 自分の日 と 予定表 ]、および [ To Do ] ウィンドウには、メール、予定表、ユーザーなど、 Outlook内の任意の場所に予定されている予定表のイベントとタスクが表示されます。 従来の Outlook の To-Do バーと同様に、[ マイ デイ ] ウィンドウには、ビューをカスタマイズするためのさまざまなオプションと、 新しいイベント を追加するためのクイック アクセスとタスク の追加が用意されています。
新しい Outlookでマイ デイで予定表のイベントとタスクを表示する
![[自分の日] ([通知] の横) を選択すると、[予定表] タブまたは [To Do] タブを表示できます。](https://support.content.office.net/ja-jp/media/009fcc54-d2b1-4e15-a600-b3f21cb1aaff.png)
注: 私の日は毎晩真夜中にクリアされます。 [マイ デイ] に表示されるタスクは他のタスク リストに格納されるため、自分の日がクリアされた場合は削除されません。
[My Day] を開く
メール、予定表、ユーザー、グループなど、 新しい Outlook内のどこからでも マイ デイ を開くことができます。 ページの上部にある [ マイ デイ 
![[自分の日] アイコン ([通知] の横) を選択すると、Outlook 全体で [予定表] または [To Do] ウィンドウを表示できます。](https://support.content.office.net/ja-jp/media/8637cf60-327b-4765-821b-24d2a25f6411.png)
[マイ デイ] ウィンドウで今後の予定表のイベントを表示する
-
[ 自分の日]

-
詳細については、イベントを選択してください。 [ 戻る ] を選択して、[ 予定表 ] タブに戻ります。 [ 新しいウィンドウでイベント全体を表示 する] を選択して、イベントのすべての詳細を表示または変更することもできます。
![[マイ デイ] のイベントの詳細から、[戻る] を選択して [予定表] タブに戻るか、[新しいウィンドウでイベント全体を表示] を選択できます。](https://support.content.office.net/ja-jp/media/4850f9d7-333b-4e23-ad87-eed093e0f869.png)
-
新しいイベントを作成するには、[ 新しいイベント] を選択します。
-
表示する日を変更するには、パネルの上部にある日付を選択します。
[予定表] タブでビューを変更し、その他の予定表を表示する
-
[自分の日] の [予定表] タブで、[ビューの切り替え] を選択して、議題ビューと日表示を切り替えます。 ここでは、[マイ デイ] ウィンドウに表示する追加の予定表を選択することもできます。
![[ビューの切り替え] を選択して、[議題] ビューまたは [日] ビューを表示します。 表示する予定表を選択することもできます。](https://support.content.office.net/ja-jp/media/c9f64920-d882-4779-bd7e-a7243aa49209.png)
予定表に切り替えずに Teams 会議に参加します。
![会議の [オンラインで参加] ボタンを表示する](https://support.content.office.net/ja-jp/media/df20d575-0fed-48f4-ab5d-d1d344e4f39c.png)
オンライン会議に参加するために予定表に切り替える必要はありません。 予定表を To-Do バーにピン留めした状態で、[オンラインに参加] を選択して、1 回のクリックで Teams 会議 に参加します。
[自分の日] ウィンドウで To Do を使用してタスクを表示する
-
[マイ デイ

-
[ タスクの追加] を 選択して、新しいタスクを作成します。 タスク名を入力し、Enter キーまたは Return キーを押すか、[追加] を選択 します。
-
タスクを重要としてマークするには、[重要としてマークする] を選択します。
-
タスクを完了としてマークするには、[完了済み としてマーク する]

-
[マイ デイ] ウィンドウでタスクを並べ替えることができます。 [ 完了としてマーク] の横にあるドットを選択し、タスクをリストの上または下にドラッグします。
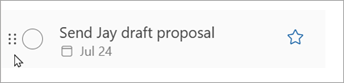
-
タスクの詳細を編集するには、[ 開く] を選択して実行 するか、[すべてのタスクを管理 ] を選択して Outlook 内で [To Do] を 開きます。
![タスク リストの上部にある [To Do を開く] ボタンを使用して To Do を開きます。](https://support.content.office.net/ja-jp/media/a5102f84-1e0a-43cb-9d1a-b404d6c5cc9f.png)
ヒント: タスクの予定表イベントを作成するには、Outlook 予定表を開き、[ To Do ] ウィンドウから予定表にタスクをドラッグします。 メールを開いたら、[ To Do ] ウィンドウにメールをドラッグして新しいタスクを作成することもできます。
Outlook for the web と Outlook.com で予定表のイベントとタスクを Outlook で表示する
![[自分の日] ([通知] の横) を選択すると、[予定表] タブまたは [To Do] タブを表示できます。](https://support.content.office.net/ja-jp/media/009fcc54-d2b1-4e15-a600-b3f21cb1aaff.png)
注: 私の日は毎晩真夜中にクリアされます。 [マイ デイ] に表示されるタスクは他のタスク リストに格納されるため、自分の日がクリアされた場合は削除されません。
[My Day] を開く
メール、予定表、ユーザー、グループなど、 新しい Outlook内のどこからでも マイ デイ を開くことができます。 ページの上部にある [ マイ デイ 
![[自分の日] アイコン ([通知] の横) を選択すると、Outlook 全体で [予定表] または [To Do] ウィンドウを表示できます。](https://support.content.office.net/ja-jp/media/8637cf60-327b-4765-821b-24d2a25f6411.png)
[マイ デイ] ウィンドウで今後の予定表のイベントを表示する
-
[ 自分の日]

-
詳細については、イベントを選択してください。 [ 戻る ] を選択して、[ 予定表 ] タブに戻ります。 [ 新しいウィンドウでイベント全体を表示 する] を選択して、イベントのすべての詳細を表示または変更することもできます。
![[マイ デイ] のイベントの詳細から、[戻る] を選択して [予定表] タブに戻るか、[新しいウィンドウでイベント全体を表示] を選択できます。](https://support.content.office.net/ja-jp/media/4850f9d7-333b-4e23-ad87-eed093e0f869.png)
-
新しいイベントを作成するには、[ 新しいイベント] を選択します。
-
表示する日を変更するには、パネルの上部にある日付を選択します。
[予定表] タブでビューを変更し、その他の予定表を表示する
-
[自分の日] の [予定表] タブで、[ビューの切り替え] を選択して、議題ビューと日表示を切り替えます。 ここでは、[マイ デイ] ウィンドウに表示する追加の予定表を選択することもできます。
![[ビューの切り替え] を選択して、[議題] ビューまたは [日] ビューを表示します。 表示する予定表を選択することもできます。](https://support.content.office.net/ja-jp/media/c9f64920-d882-4779-bd7e-a7243aa49209.png)
[自分の日] ウィンドウで To Do を使用してタスクを表示する
-
[マイ デイ

-
[ タスクの追加] を 選択して、新しいタスクを作成します。 タスク名を入力し、Enter キーまたは Return キーを押すか、[追加] を選択 します。
-
タスクを重要としてマークするには、[重要としてマークする] を選択します。
-
タスクを完了としてマークするには、[完了済み としてマーク する]

-
[マイ デイ] ウィンドウでタスクを並べ替えることができます。 [ 完了としてマーク] の横にあるドットを選択し、タスクをリストの上または下にドラッグします。
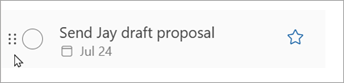
-
タスクの詳細を編集するには、[ 開く] を選択して実行 するか、[すべてのタスクを管理 ] を選択して Outlook 内で [To Do] を 開きます。
![タスク リストの上部にある [To Do を開く] ボタンを使用して To Do を開きます。](https://support.content.office.net/ja-jp/media/a5102f84-1e0a-43cb-9d1a-b404d6c5cc9f.png)
ヒント: タスクの予定表イベントを作成するには、Outlook 予定表を開き、[ To Do ] ウィンドウから予定表にタスクをドラッグします。 メールを開いたら、[ To Do ] ウィンドウにメールをドラッグして新しいタスクを作成することもできます。
関連項目
Outlook で To Do を使用してタスクを予定表にドラッグする










