Microsoft Teams でチームにゲストを追加する
ヒント: Business Assist を使用して技術的専門知識を取得します。 小規模企業アドバイザーに連絡して、Microsoft 365 製品を業務のすべてのユーザーに役立てられるようにします。 詳細情報。
チームの組織外のユーザーと共同作業を行うことが必要になる場合があります。 Teams で共同作業する場合は、ゲストとして追加できます。 ゲストに与えられる機能は、チームのメンバーまたは所有者に比べて少ないものの、それでもさまざまな作業を行うことができます。 詳細については、「Teams でのゲストの機能」を参照してください。
注: Teams にゲストを追加するには、チーム所有者である必要があります。 管理者が Teams でゲスト アクセスを有効にしてからでないと、ゲストはチームに参加することはできません。 ゲストを追加できない場合は、管理者に問い合わせてください。
注: 管理者は、組織外のユーザーを共有チャネルに追加する前に 、B2B 直接接続 を有効にする必要があります。 詳細については、「 共有チャネルと他のチャネルの種類を使用する理由」を参照してください。共有チャネルはパブリック プレビュー プログラムの一部として利用でき、一般公開される前にさらに変更が加えられる場合があります。 この機能やその他の今後の機能にアクセスするには、Teams のパブリック プレビューに切り替えます。
ゲストをチームに追加する
ゲストには、Office 365 の職場または学校アカウント が必要です。 ゲストがゲスト自身のメール アドレスと関連付けられている Microsoft アカウントをまだ持っていない場合、無料のアカウントを作成するようゲストに求められます。
注: チームにゲストを追加した後、アクセスできるようになるまでに数時間かかる場合があります。 組織外のゲストは、チームに参加するための招待を含むメールを受け取り、招待を承諾した後にのみチームにアクセスできます。
Teams でゲストをチームに追加する方法。
-
[ Teams

-
[メンバー

![[その他のオプション] ボタン](https://support.content.office.net/ja-jp/media/d6c70643-162c-4414-954a-9bcb33ee4bc5.png)
-
ゲストのメール アドレスを入力します。 Outlook や Gmail などのビジネス用または一般ユーザー向けのメール アカウントを持っているユーザーであれば、誰でもゲストとしてチームに参加できます。 もう一度メールを選択して確認します。
注: ゲストを追加しようとした際に、"一致するものが見つかりませんでした" というエラーを受け取った場合は、組織でゲストが許可されていないことを意味します。
-
[名前の追加] をクリックして、ゲストの 名前を追加します。 この作業を後からやり直す場合は IT 管理者のサポートが必要になるため、慎重に行います。
-
[追加] を選択します。 Teams への参加に関する情報およびゲスト エクスペリエンスの説明が記載された、ようこそメールによる招待状がゲストに送信されます。
注: ゲストを追加すると、ゲストの名前のみがプロファイル カードに追加されます。 その他の情報 (電話番号や役職など) を追加または変更するには、IT 管理者に問い合わせる必要があります。
チームでゲストを特定する
チームにゲストが含まれているかどうかを確認するには、チーム名を表示する見出しの下を見ます。
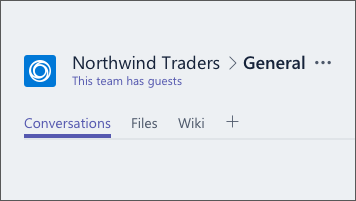
ユーザーがゲストであるかどうかは、ユーザー名の表示を見ることにより確認できます。ユーザー名の後ろに "ゲスト" という語が表示されます。 チームの [メンバー] タブからユーザーのロールを確認することもできます。 チーム名に移動し、[チーム ![[設定] ボタン](https://support.content.office.net/ja-jp/media/fe3fb52d-f1db-49e6-88cf-7d1ec1e8022e.png)
![[その他のオプション] ボタン](https://support.content.office.net/ja-jp/media/d6c70643-162c-4414-954a-9bcb33ee4bc5.png)
Teams でゲスト アカウントを切り替える
アプリの上部にあるプロフィール画像の左側にある [アカウント] メニューに移動し、目的のチームまたはゲスト アカウントを選択します。
ゲストは、B2B コラボレーション ユーザーとしてorganizationの Azure Active Directory に追加されます。 ゲスト アカウントを使用して Teams にサインインする必要があります。 通常、別の Microsoft 365 organizationで Teams を使用する場合は、Teams の組織を切り替えてorganizationと対話する必要があります。
関連記事
詳細について
Teams でゲストをチームに追加する方法。
-
[Teams

-
[メンバーの 管理]

-
[ メンバー
![[メンバーの追加] アイコン](https://support.content.office.net/ja-jp/media/8abe448e-eb68-46ec-b721-440251a9d35c.png)
-
[ ゲストとして招待] > [完了] をタップします。 Teams への参加に関する情報およびゲスト エクスペリエンスの説明が記載された、ようこそメールによる招待状がゲストに送信されます。










