Microsoft Teams でチャネル情報を表示する
主要なチャネルの詳細を一目で確認するには、右上隅にある [ チャネルの詳細 
ウィンドウを閉じるには、[チャネルの詳細を閉じる] を選択します。
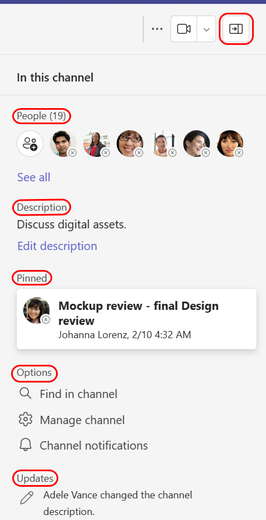
連絡先
Peopleには、最近の共同作成者、メンバー、または両方の組み合わせが含まれます。 完全な一覧を表示するには、下部 にある [すべて表示 ] を選択します。
注: プライベート チャネルまたは共有チャネルでは、チームのすべてのユーザーではなく、そのチャネル内のユーザーのリストのみが表示されます。
ヒント: 新しいメンバーを追加するには、ウィンドウの右上隅にある [メンバーの追加] ![[ユーザーをチームに追加] ボタン](https://support.content.office.net/ja-jp/media/c84aa0b9-6f19-40ba-8e5d-53df1b072cb9.png)
説明
チャネルの所有者がチャネルの説明を提供している場合は、こちらに表示されます。 たとえば、 デザイン プロジェクトについて説明します。
ピン留めされた投稿
チャットと同様に、チャネル情報にも投稿をピン留めする場所があり、メンバーの一覧の下に表示されます。 チャネル情報には、最新のピン留めされた 3 つの投稿のみが表示されることに注意してください。 ピン留めされた投稿のすべてを表示するには、[ピン留めされた投稿] を選択します。
投稿をピン留めしたり投稿に返信したりするには、ピン留めする投稿にカーソルを合わせ、右上にある [ その他のオプション ]![[その他のオプション] ボタン](https://support.content.office.net/ja-jp/media/d6c70643-162c-4414-954a-9bcb33ee4bc5.png)
![Teams の [チャットをピン留めする] アイコン](https://support.content.office.net/ja-jp/media/41bbe6f2-3eac-4110-b7a4-c3ba6d7a79e1.png)
ピン留めされた投稿を削除するには、元の投稿に移動し、[ その他のオプション ]![[その他のオプション] ボタン](https://support.content.office.net/ja-jp/media/d6c70643-162c-4414-954a-9bcb33ee4bc5.png)

注: 投稿をピン留めできない場合は、チームの所有者やチャネル モデレーターに確認して、アクセス許可が付与されているかどうかをご確認ください。
チーム所有者またはチャネル モデレーターで、チャネル メンバーに投稿のピン留めを許可する場合は、チャネルの右上にある [ その他のオプション ]![[その他のオプション] ボタン](https://support.content.office.net/ja-jp/media/d6c70643-162c-4414-954a-9bcb33ee4bc5.png)
![[設定] ボタン](https://support.content.office.net/ja-jp/media/adf9a612-b3a8-4f73-b960-0fe615c367ce.png)
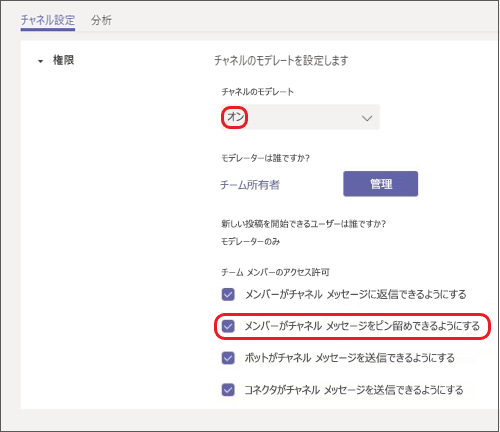
更新
これは、新しいメンバーの追加など、チームやチャネルに関する最近の更新情報を表示します。 更新情報にドロップダウン矢印が含まれている場合は、それを選択することで投稿者によるその他のエントリを表示できます。
過去 12 か月間のすべての最新の更新プログラムを表示するには、[すべて表示] を選択します。










