Outlook で会議を転送する
開催していない会議に他のユーザーを招待する場合は、会議を転送できます。 受信者が会議出席依頼を受け取ると、会議の開催者から送信されたと見なされ、会議の開催者は会議を転送したという通知を受け取ります。
使用している Outlook のバージョンに応じて、以下のタブ オプションを選択します。 所有している Outlook のバージョンが不明な場合。
注: この [新しい Outlook] タブの手順が機能していない場合は、新しい Outlook for Windows をまだ使用していない可能性があります。 [クラシック Outlook] タブを選択し、代わりにこれらの手順に従います。
開催者でないときに会議を転送する
他のユーザーから招待された会議を転送できます。
注: 開催者が [ 転送を許可する] を無効にした場合、会議を他のユーザーに転送するオプションはありません。
-
転送する会議を開きます。
-
ツール バーの [ 転送]
![[進む] ボタン アイコン](https://support.content.office.net/ja-jp/media/3d47f098-5217-43aa-93ec-0ee71b28a9d7.png)
(会議がシリーズの場合は、選択したイベントまたは系列全体だけを転送できます)。
-
[ 宛先 ] 行で、会議の転送先のユーザーを追加し、必要に応じて受信者にメッセージを追加します。
-
[送信] を選択します。
作成した会議の転送を禁止する
-
予定表で、[ 新しいイベント] を選択するか、作成した会議を開きます。
-
[応答オプション
![[応答オプション] ボタン](https://support.content.office.net/ja-jp/media/d4f903e5-236c-4be6-be1c-91be46595183.png)
-
[送信] を選択します。
ヒント: メール メッセージが転送されないようにするには、「メール転送を禁止する」を参照してください。
開催者でないときに会議を転送する
予定表にある会議または会議シリーズを転送するには:
-
予定表で会議をダブルクリックして開きます。
-
定期的な会議の場合は、[この会議のみ ] を選択してシリーズ内の 1 つの会議を転送するか、[シリーズ全体 ] を選択して系列全体を転送します。
-
-
[メイン会議] メニュー ([会議]、[会議の発生]、または [会議のシリーズ] ) で、[アクション] グループで [転送] > [転送] を選択します。
-
[ 宛先] 行に、会議を転送するユーザーのメール アドレスまたはアドレスを入力し、[送信] を選択します。
会議の開催者である場合に会議を転送する
会議の開催者である場合、他のユーザーを会議に招待する最も簡単な方法は、予定表から会議を開き、出席者として追加することです。
追加の出席者を追加したら、[ 更新プログラムの送信] を選択します。 更新プログラムを追加または変更された出席者のみに送信するか、すべての出席者に送信するかを選択できます。
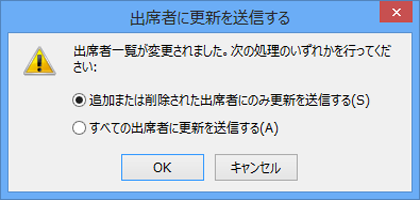
会議出席依頼を転送するためのベスト プラクティス
会議に招待されていないユーザーに Outlook を使用して会議を転送すると、Outlook から会議の開催者に会議転送通知が送信されます。
既存の会議出席者には、追加された出席者について通知されません。
-
既存の出席者が新規の出席者が会議に追加されたことを知る必要がある場合は、主催者は予定表で会議を開き、すべての出席者に会議の変更を送信する必要があります。
会議出席依頼で個人を Cc または Bcc にすることはできません。 ただし、省略可能な出席者として受信者を追加できます










