Prime cose da sapere sui componenti Loop in Microsoft Teams
Hai mai inviato alcuni contenuti a una chat e desiderato che il tuo team potesse semplicemente aggiungere le loro idee e il loro feedback direttamente nel messaggio, senza dover andare avanti e indietro? Con i componenti Loop, questo è tutto possibile oggi. Per altre informazioni, vedere le sezioni seguenti dell'articolo.
1. I componenti loop sono creati per la collaborazione
Quando si invia un componente Loop, tutti i membri della chat possono modificarlo in linea e vedere immediatamente le modifiche. Questo significa che è possibile collaborare direttamente all'interno di un messaggio di chat. Per provare, passare all'area di messaggistica e iniziare con un messaggio vuoto. Seleziona Loop components 

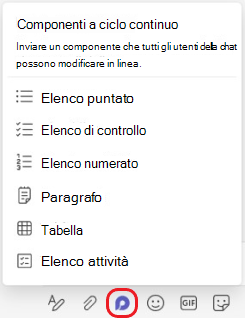
2. Vengono salvati automaticamente
I componenti loop vengono salvati automaticamente in OneDrive, il che significa che è possibile trovarli da Office.com oltre a Teams. Ti consigliamo di assegnare ai tuoi componenti titoli facili da ricordare (il titolo viene usato anche per il nome file) per aiutarti a cercarli e trovarli rapidamente.
3. Le possibilità di collaborazione sono infinite
Di seguito sono riportati cinque usi comuni per i componenti Loop. Ma una volta iniziato, è probabile che si scopriranno nuovi modi per aiutare il team a lavorare insieme in modo più efficiente.
Creazione condivisa: Serve aiuto al team per trovare le parole giuste? Usare Loop components per wordsmith l'introduzione a una presentazione, un prossimo post sui social media o anche un messaggio di posta elettronica importante a un cliente.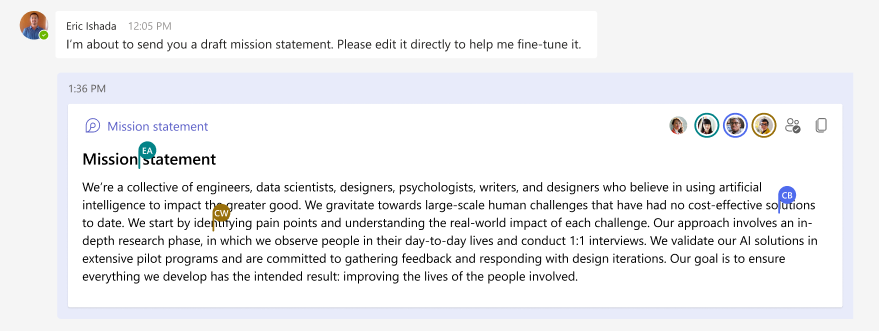
Compilazione dei dati: Inviare al team un componente di tabella con colonne e righe chiaramente etichettate. In ogni cella descrivere i dati necessari e @mention la persona che si ritiene possa fornirli. È anche possibile usare una tabella per un semplice foglio di iscrizione.
Gestione dei progetti: Il componente dell'elenco attività offre un modo estremamente leggero per assegnare il lavoro con date di scadenza alle persone del team. Assicurarsi di @mention in modo che venga loro notificato che ha un'attività. Una volta completato il lavoro, ogni persona può contrassegnare l'attività come completata. È piuttosto gratificante, in realtà: l'attività viene rimossa dall'elenco, proprio davanti ai tuoi occhi.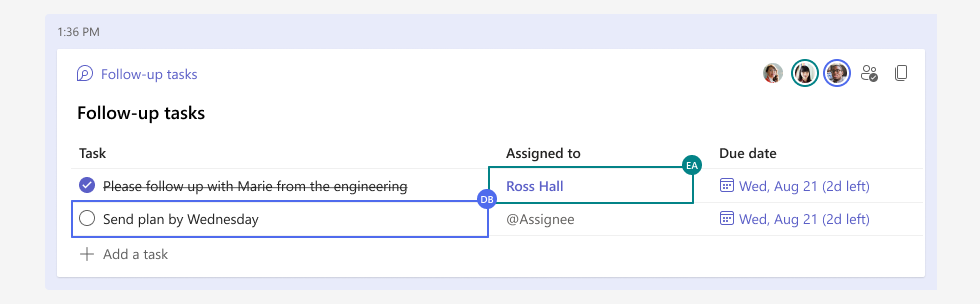
Focalizzare una discussione: È possibile usare un componente come "mini gruppo di lavoro" per avere un posto in cui concentrarsi su un singolo argomento, mentre il thread della chat principale copre un terreno più ampio. Questo è particolarmente utile quando si cerca di raggiungere l'allineamento e di chiudere le decisioni. Alcuni suggerimenti:
-
È sempre possibile fare clic su qualsiasi contenuto e passare il puntatore del mouse brevemente per vedere chi ha contribuito a quella parte della discussione.
-
Quando si formulano domande o si notano differenze di opinione, è consigliabile inserire un commento perché questo attribuisce qualsiasi elemento digitato. Digita // all'interno del componente, quindi seleziona Commento.
-
Aggiungere il messaggio con il componente finché la discussione è attiva, in modo che sia facile per tutti tornare a. Vai ad Altre opzioni


4. I componenti sono facilmente condivisi e riflettono sempre le ultime modifiche
È possibile avviare un componente loop in una chat, quindi condividerlo con un'altra per invitare altre persone a collaborare. Seleziona Copia collegamento 
5. Altri provengono da Microsoft Loop
I componenti loop vengono avviati per primi nella chat di Teams, ma in futuro saranno disponibili nei canali di Teams e in altre app M365. E i componenti loop sono solo un elemento di Microsoft Loop. Scopri di più qui su Loop e i piani di Microsoft per questa potente app flessibile.










